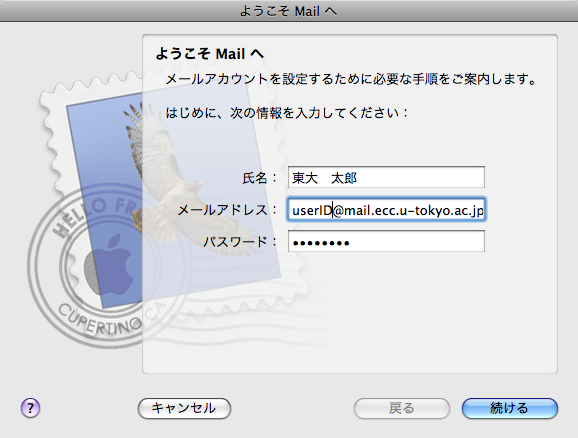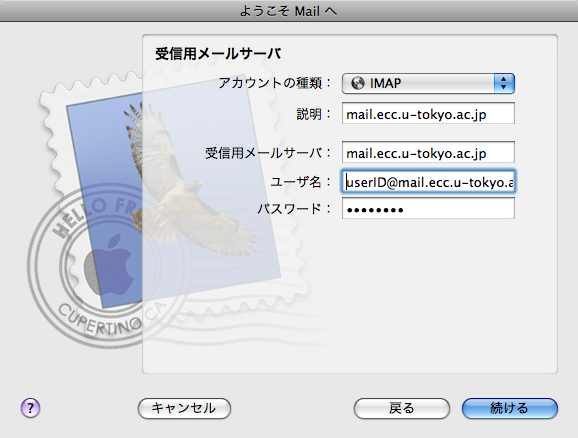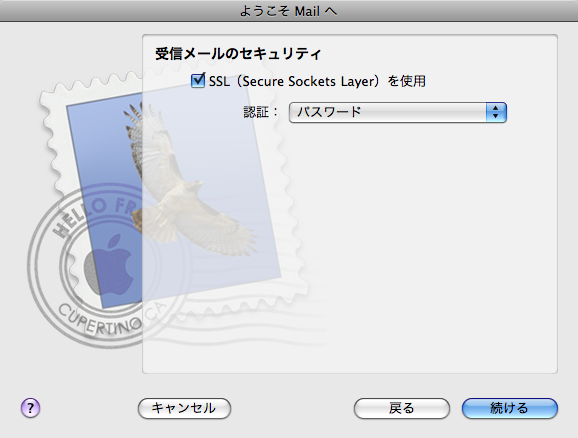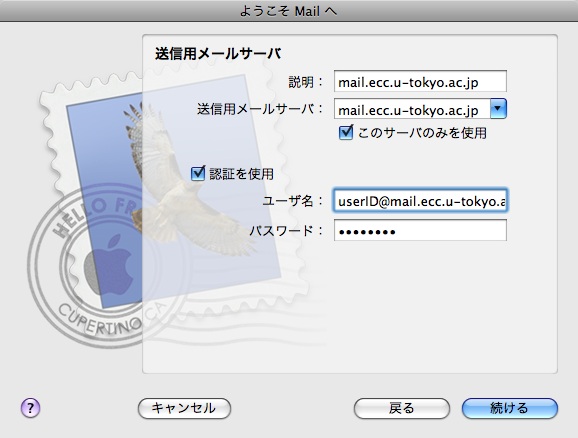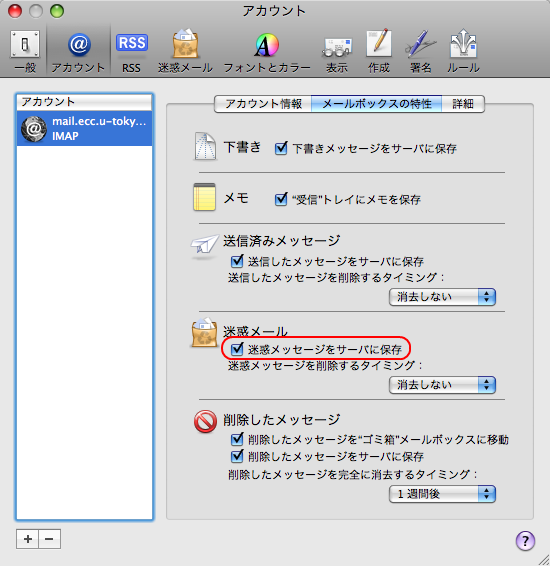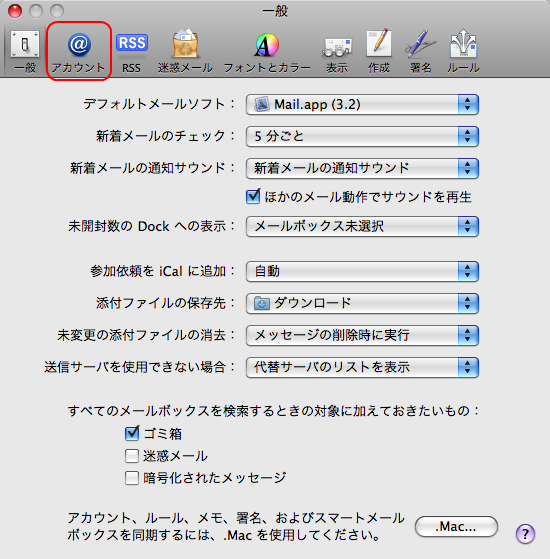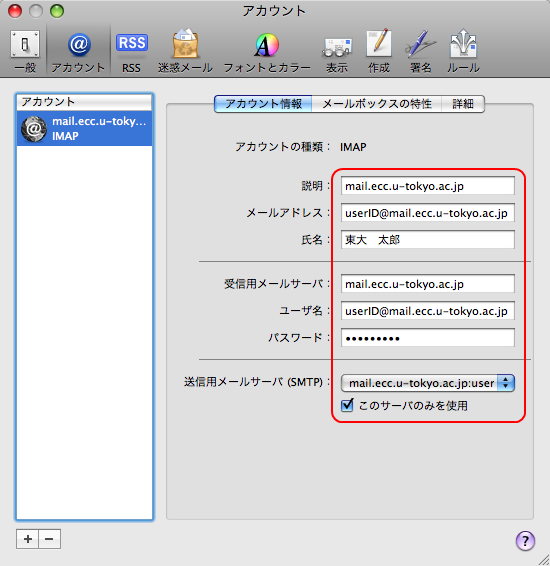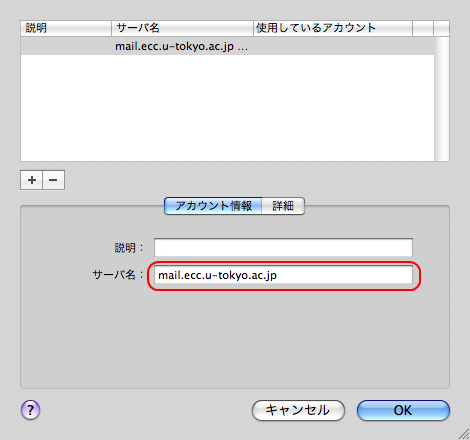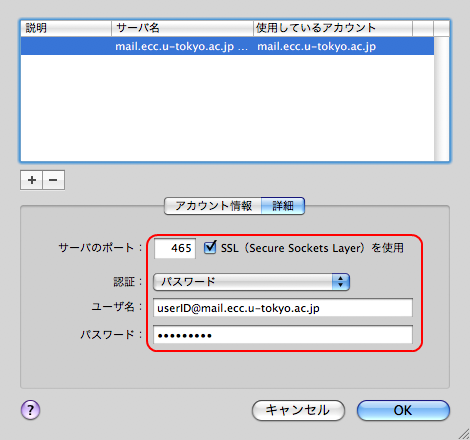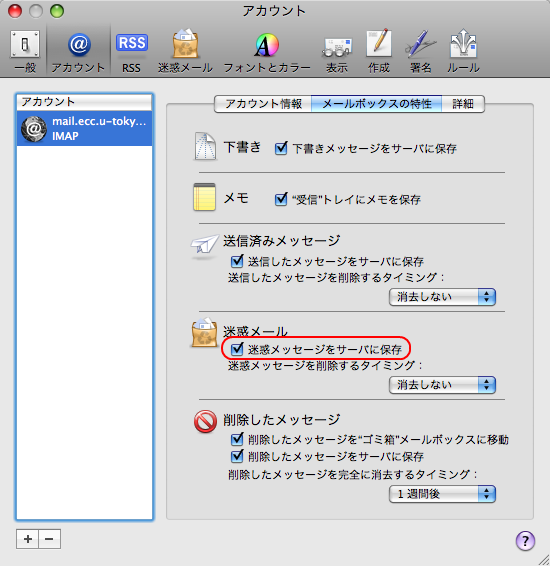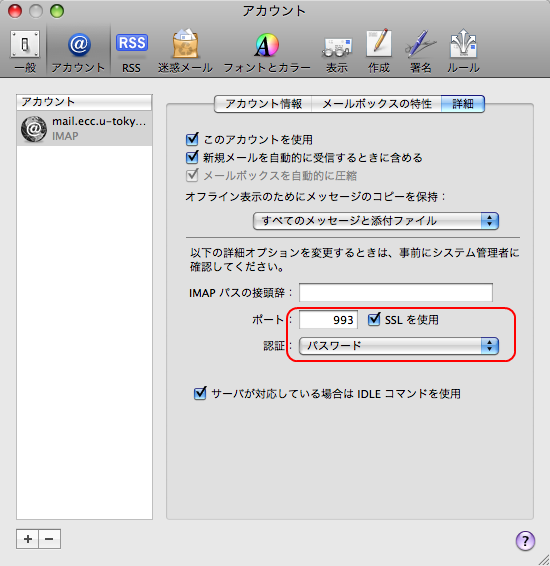2024年6月30日をもって,本サイトの更新を停止しました.今後教育用計算機システムに関する情報は utelecon 情報システムの総合案内サイト @ 東京大学で提供します.
[Obsolete] Mac OS X Mail 3の設定例(IMAP)
FAQ: よくある質問
更新: 2008年02月22日
作成: 2008年02月22日
Obsolete page. 古いページです.内容が正しくない可能性があります.
以下はECCS2008の設定例です(メールホスティングの設定とは異なります)。
- 初めてMailを起動すると、メールアカウントを設定するためのウインドウが開きます。このウィザードの誘導に従って設定し、最後に微調整する必要があります。ウィザードの最初のウィンドウでは氏名とメールアドレス、パスワードを入力します。メールアドレスはECCSのアカウント名の後ろに @mail.ecc.u-tokyo.ac.jp を付けたものです。
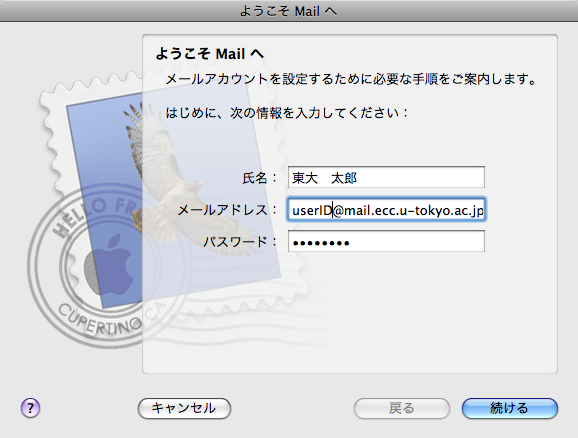
- 次の画面では受信サーバを設定します。アカウントの種類はIMAPを選びます。説明は自由に書いて構いません。受信用メールサーバはmail.ecc.u-tokyo.ac.jpを指定します。ユーザ名はメールアドレスと同じものを入力してください。パスワードも入力します。
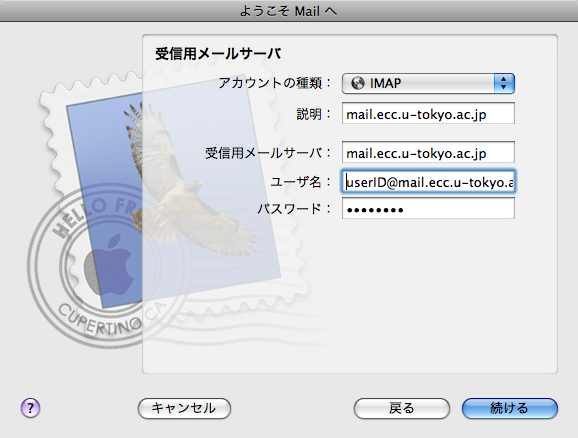
- 次の画面ではSSLを使用にチェックを入れ、認証はパスワードを選択します。
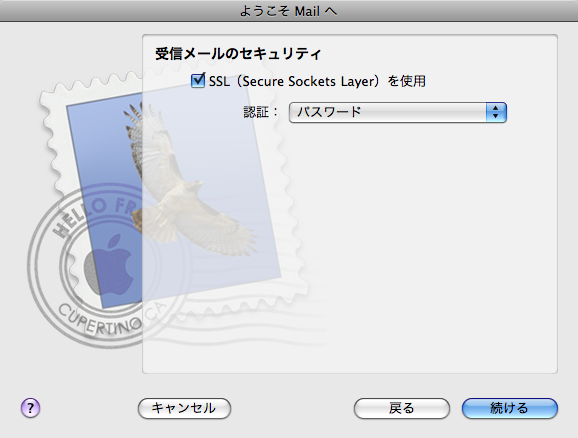
- 次の画面では送信サーバを設定します。説明は自由に書いて構いません。送信用メールサーバにはmail.ecc.u-tokyo.ac.jpを指定します。認証を使用にチェックを入れ、ユーザ名はメールアドレスと同じものを入力してください。パスワードも入力します。ここで続けるをクリックするとサーバの確認で時間がかかりますが、この段階では設定が不十分なので、キャンセルをクリックした後で続けるをクリックし、次に進みます。
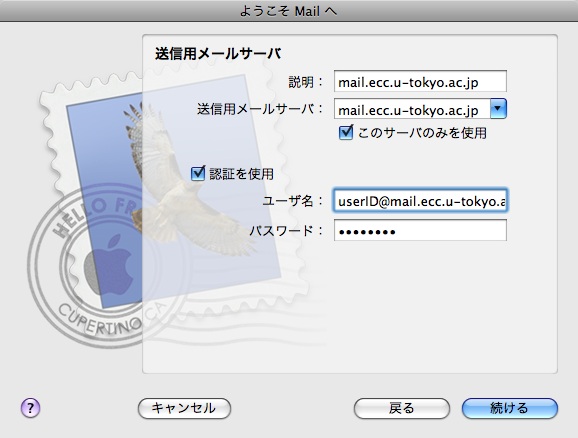
- 次の画面ではSSLを使用にチェックを入れ、認証はパスワードを選択します。最後に設定内容の確認画面が出るので、作成をクリックしてウィザードを終了します。

- メニューバー→Mail→環境設定→アカウント→アカウント情報→送信用メールサーバ→サーバリストを編集→詳細と進み、サーバのポートを465に変更します。スクリーンショットを交えた手順の紹介はアカウントを変更する場合を参照してください。変更が終了したらokをクリックします。
- メールボックスの特性タブを開き、迷惑メッセージをサーバに保存にチェックを入れます。
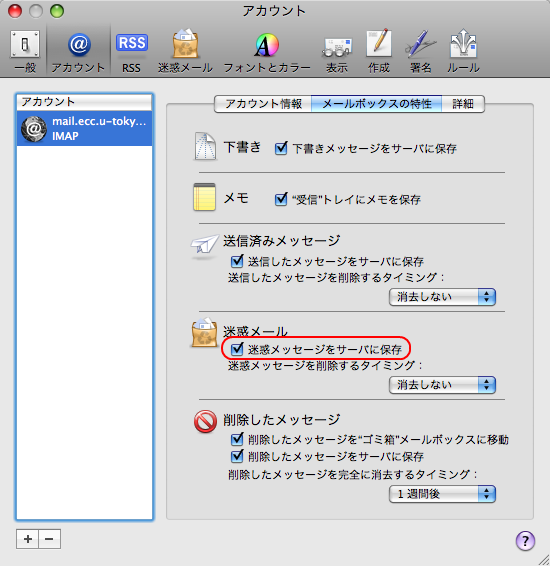
- 左上の赤いボタンをクリックして環境設定のウインドウを閉じます。変更を保存するか聞かれるので保存を選択してください。設定が成功したかどうかは、メニューバー→ウインドウ→接続診断で確認することができます。
ここでは、ECCS2004ユーザがECCS2008のために設定変更する場合を想定しています。
- メニューバー→Mail→環境設定と進んで環境設定のウインドウを開き、アカウントをクリックします。
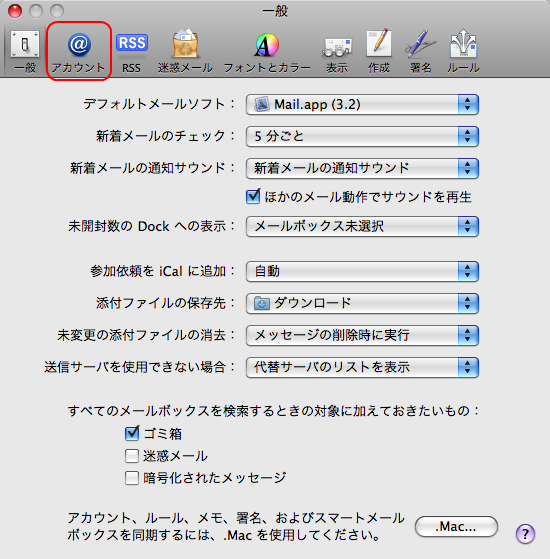
- アカウント情報タブを開き、受信用メールサーバをmail.ecc.u-tokyo.ac.jpに変更します。また、ユーザ名がメールアドレスと同じになっていることを確認してください。
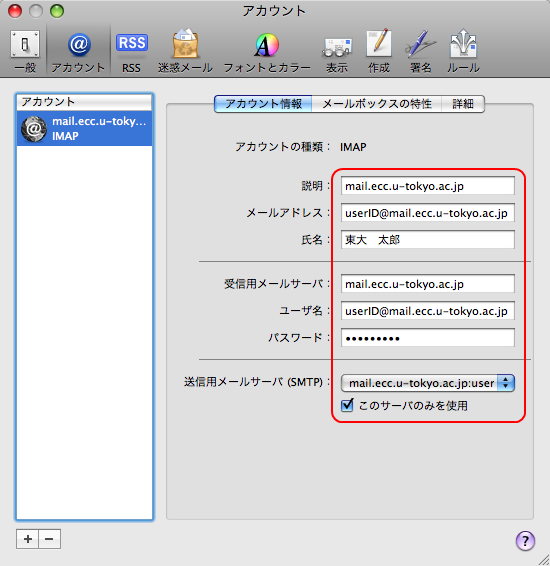
- 次に送信用メールサーバを設定するために、送信用メールサーバのメニューを開いてサーバリストを編集をクリックしてください。以下のようなウインドウが開くので、サーバ名をmail.ecc.u-tokyo.ac.jpに変更してください。
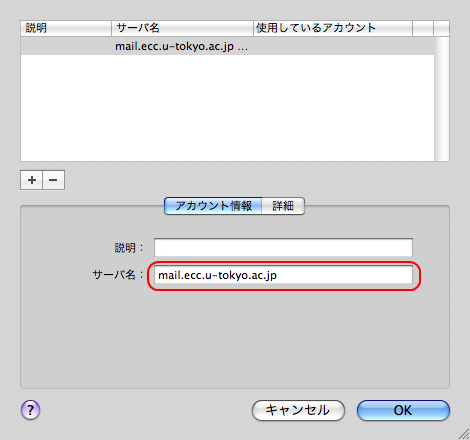
- 次に詳細タブを開き、SSLを使用にチェックが入っていることと、ポートが465になっていること等を確認します。確認したらokをクリックしてください。
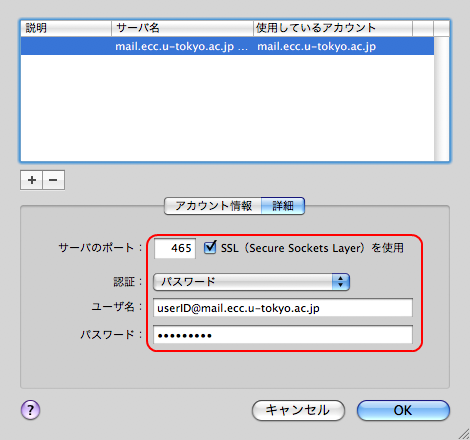
- メールボックスの特性タブを開き、迷惑メッセージをサーバに保存にチェックを入れます。
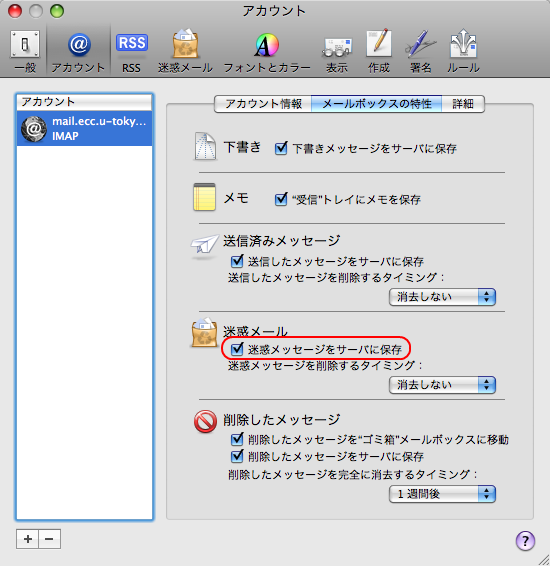
- 詳細タブを開いて、SSLを使用にチェックが入っていることと、ポートが993であることを確認します。
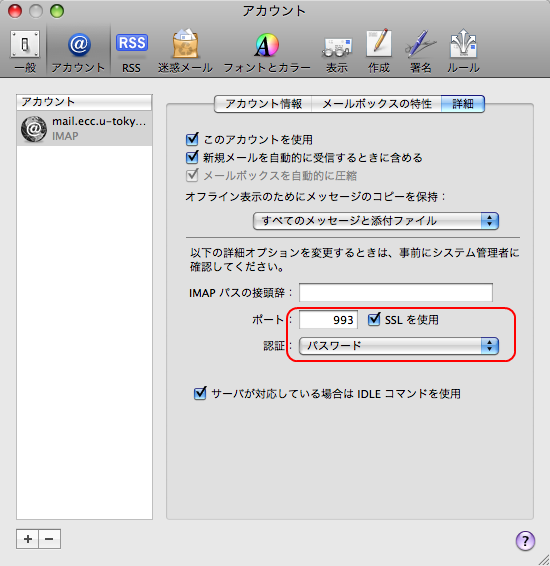
- 左上の赤いボタンをクリックして環境設定のウインドウを閉じます。変更を保存するか聞かれるので保存を選択してください。設定が成功したかどうかは、メニューバー→ウインドウ→接続診断で確認することができます。