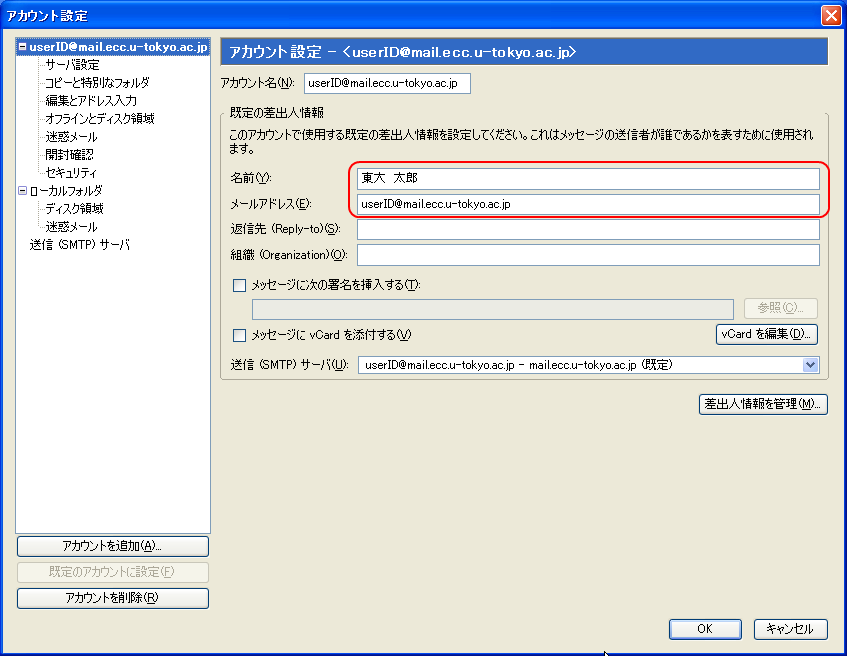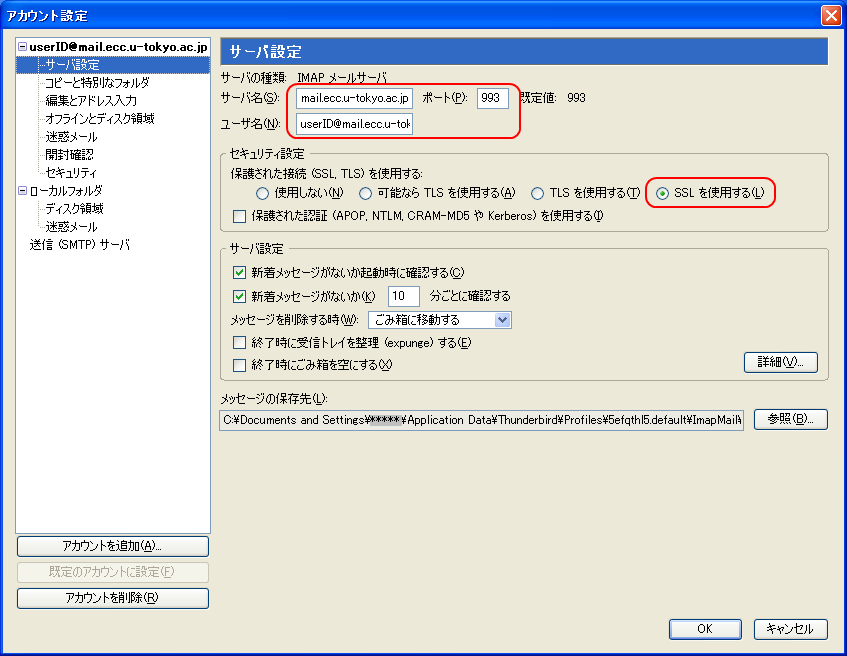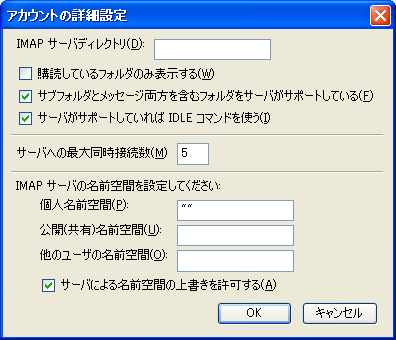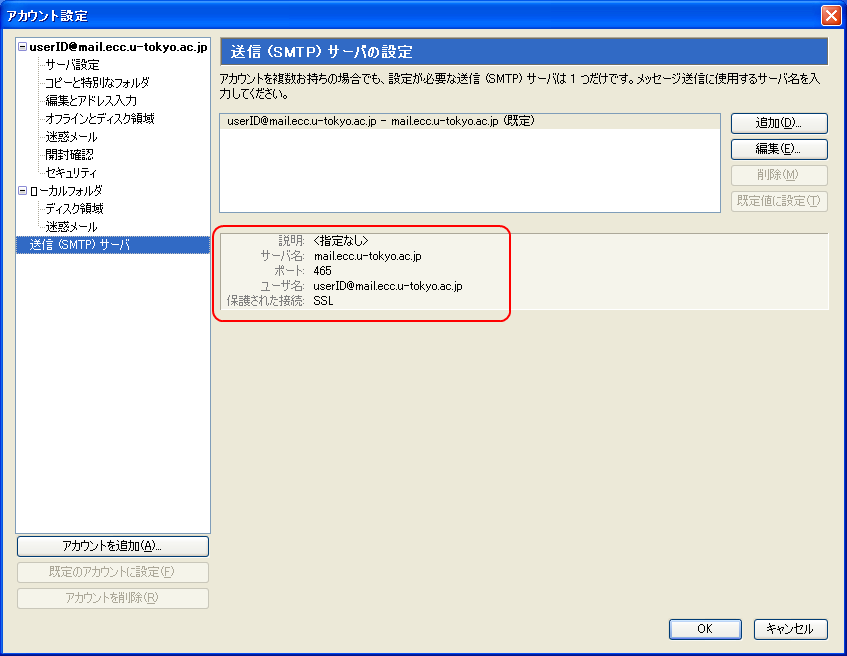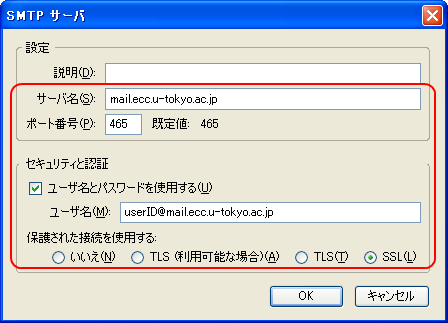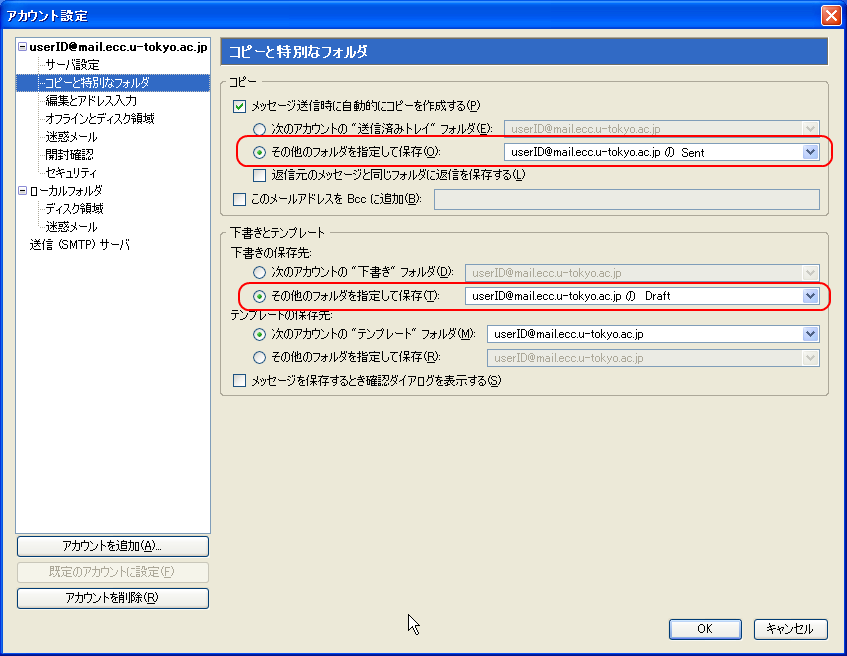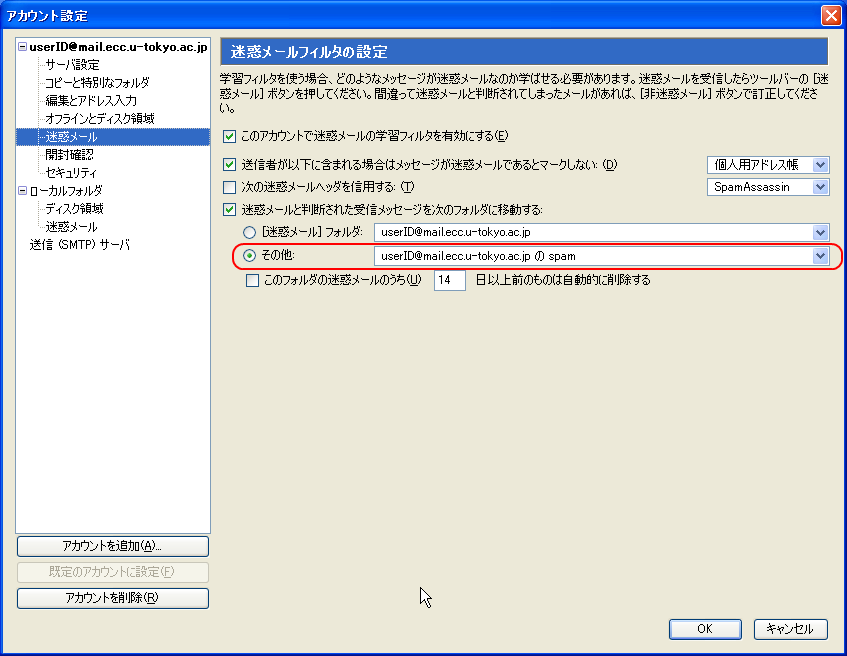2024年6月30日をもって,本サイトの更新を停止しました.今後教育用計算機システムに関する情報は utelecon 情報システムの総合案内サイト @ 東京大学で提供します.
[Obsolete] Thunderbird 2 の設定例 (IMAP)
FAQ: よくある質問
更新: 2008年02月27日
作成: 2008年02月26日
Obsolete page. 古いページです.内容が正しくない可能性があります.
以下は ECCS2008 の設定例です (メールホスティングの設定とは異なります).
Thunderbird 2 を起動し,メニュー[ツール]−[アカウント設定]より "アカウント設定" 画面を開きます.そこで以下の設定を行います.
アカウント設定 − [アカウント設定] (アカウント名を選択):
- メールアドレス: {ECCSユーザ名}@mail.ecc.u-tokyo.ac.jp
- 送信 (SMTP) サーバ: 送信サーバを選択 (送信サーバの設定については後述します)
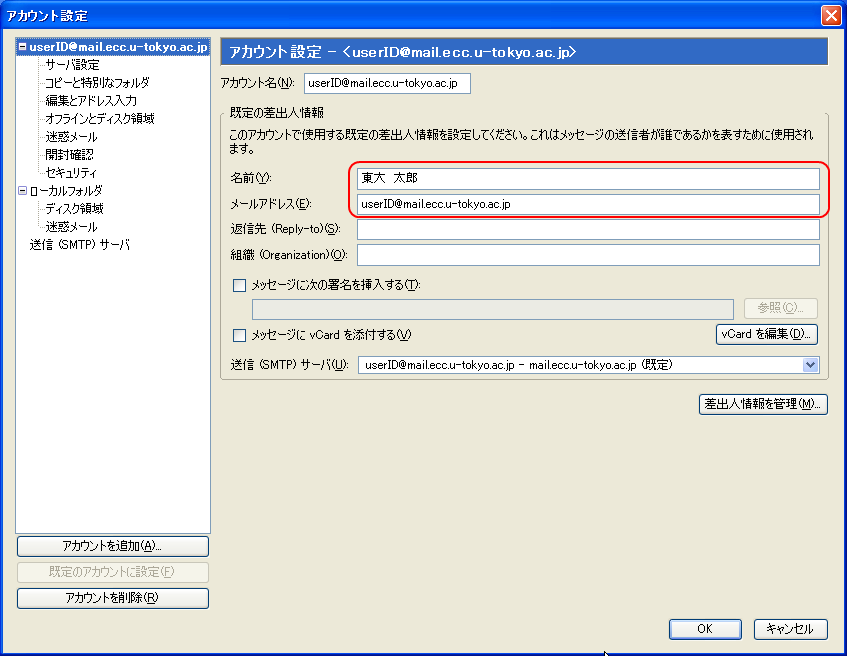
アカウント設定 − [サーバ設定]:
- サーバ名: mail.ecc.u-tokyo.ac.jp
- ポート: 993
- ユーザ名: {ECCSユーザ名}@mail.ecc.u-tokyo.ac.jp
- 保護された接続 (SSL, TLS) を使用する: "SSL を使用する" を選択
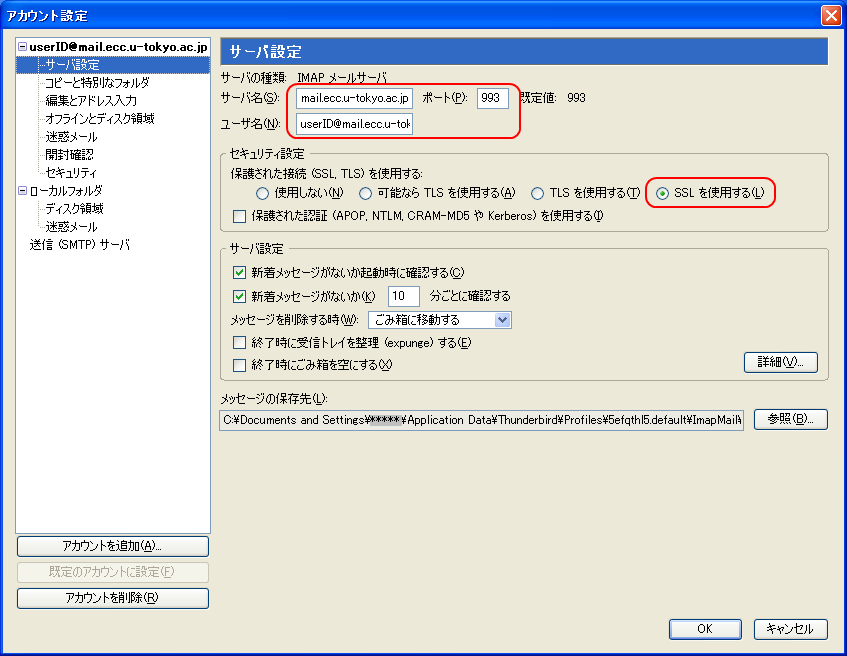
アカウント設定 − [サーバ設定] − [詳細] ボタン:
- IMAP サーバディレクトリ: 空欄 (ECCS2008 では "INBOX" の指定は不要です)
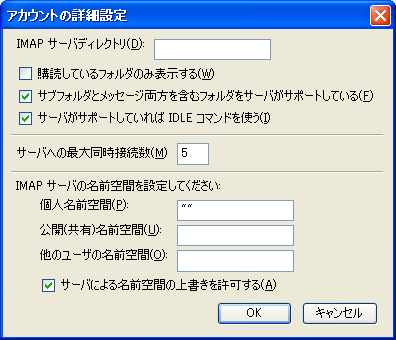
アカウント設定 − [送信 (SMTP) サーバ]:
送信サーバを選択し "編集" ボタンをクリックする,あるいは "追加" ボタンより新規に作成し,以下を設定します.
- サーバ名: mail.ecc.u-tokyo.ac.jp
- ポート番号: 465
- ユーザ名とパスワードを使用する: チェックを入れる
- ユーザ名: {ECCSユーザ名}@mail.ecc.u-tokyo.ac.jp
- 保護された接続を使用する: "SSL" を選択
ここで設定した送信サーバを "アカウント設定 − [アカウント設定] (アカウント名を選択) − 送信 (SMTP) サーバ" (最初の画面) で選択してください.
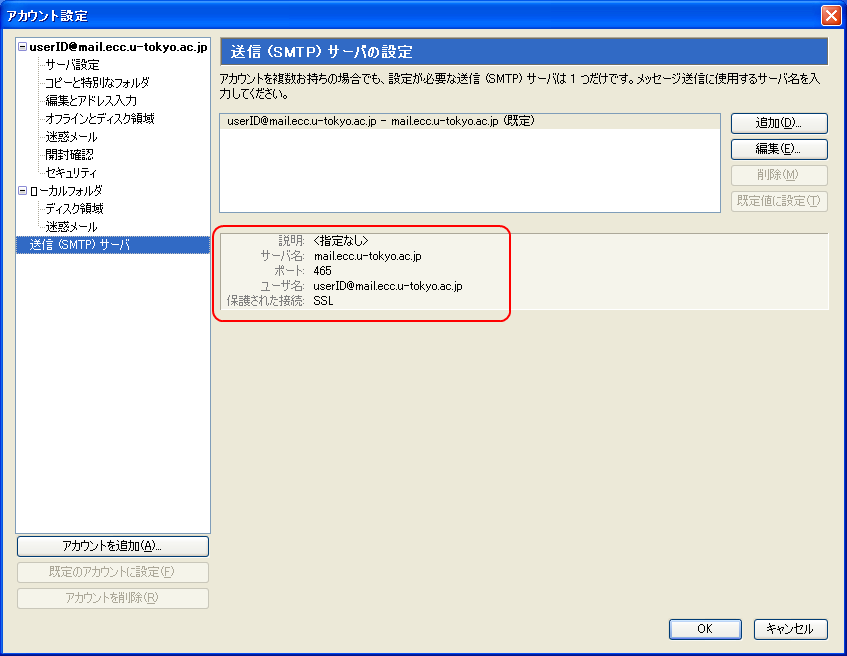
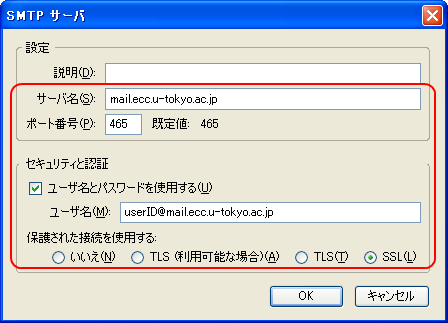
アカウント設定 − [コピーと特別なフォルダ] :
以下は必要に応じて設定を行ってください.
- メッセージ送信時に自動的にコピーを作成する: チェックを入れる
- "その他のフォルダを指定して保存" を選択しフォルダを指定する
- 下書きの保存先: "その他のフォルダを指定して保存" を選択しフォルダを指定する
※フォルダ名についてはご利用の環境により異なる場合がありますので,ご注意ください.
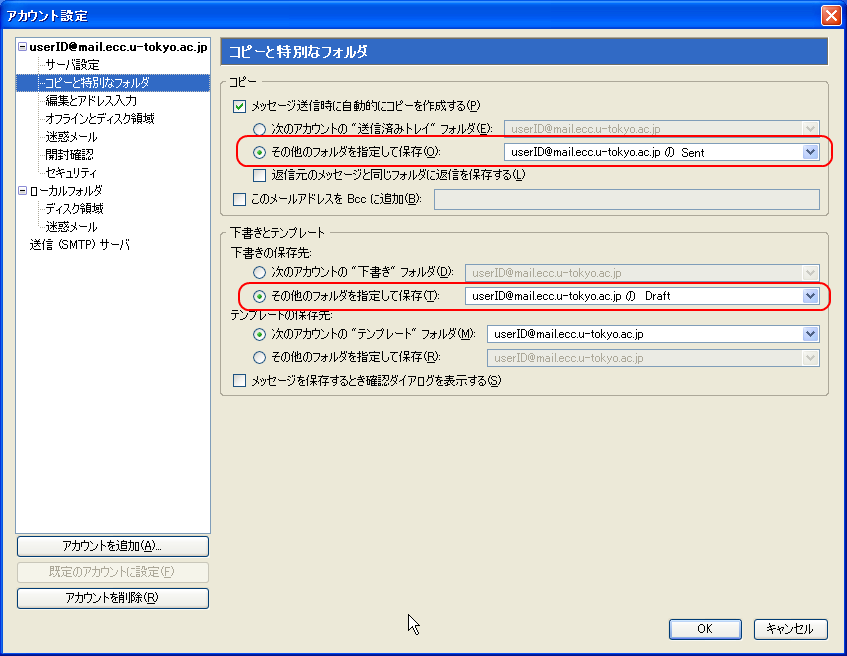
アカウント設定 − [迷惑メール]:
以下は必要に応じて設定を行ってください.
- 迷惑メールと判断された受信メッセージを次のフォルダに移動する: チェックを入れる
- "その他" を選択しフォルダを指定する
※フォルダ名についてはご利用の環境により異なる場合がありますので,ご注意ください.
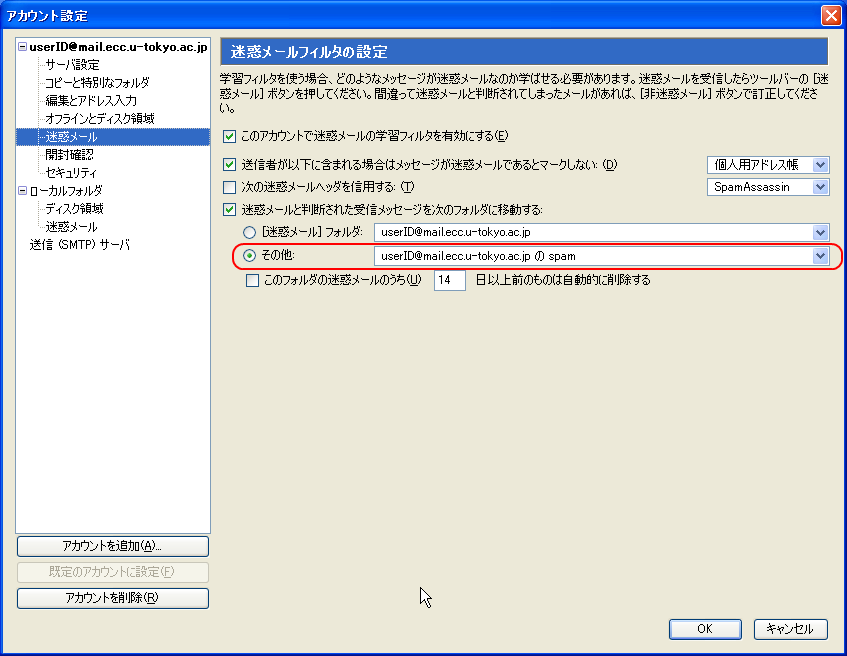
最後に "OK" ボタンをクリックします.