2024年6月30日をもって,本サイトの更新を停止しました.今後教育用計算機システムに関する情報は utelecon 情報システムの総合案内サイト @ 東京大学で提供します.
Obsolete page. 古いページです.内容が正しくない可能性があります.
iMac端末は以下のような形をしている.

電源を入れる前に, iMacの電源が切れているかを確認する.
電源が入っていても画面表示が消えていることがあるので, マウスやキーボードを操作しても画面に何も表示されないことを確認する.
電源を入れるには, 以下のように本体の左後にある丸い電源ボタンを押す.


電源を押すと, 初期化作業をおこなった後, 1分程度でログイン画面が出る.
iMac端末には, Happy Hacking Keyboard と呼ばれるやや特殊なキーボードが取り付けられている(これは, 駒場情報教育棟の大演習室など, 少ない設置面積の場所でも利用しやすいように, 横幅の短いキーボードが必要であり, かつ, キーピッチ (一つ一つのキーの大きさ) が普通の大きさのものを求めたためである).
そのため, 通常のデスクトップPCに設置されているキーボードよりキーの数が少ない.
それを補うために, 「fn」キーと特定のキーを同時に打つことによって, 表示のないキーの入力をすることができるようになっている.
そのようなキーの一覧を以下に示す.
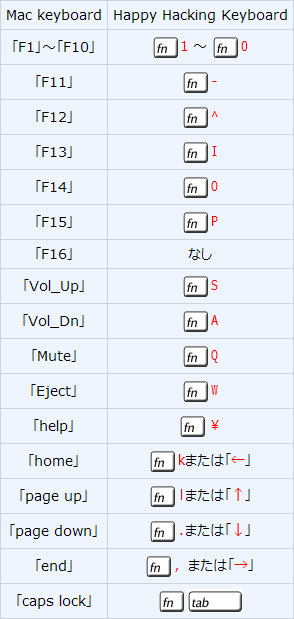
このような「fn」キーと同時に押すことによってできるキー入力は, 該当するキーのキートップの手前の面に小さく印字してある.(例えば, 「tab」のキーの手前には「CAPS」と印字されている. )
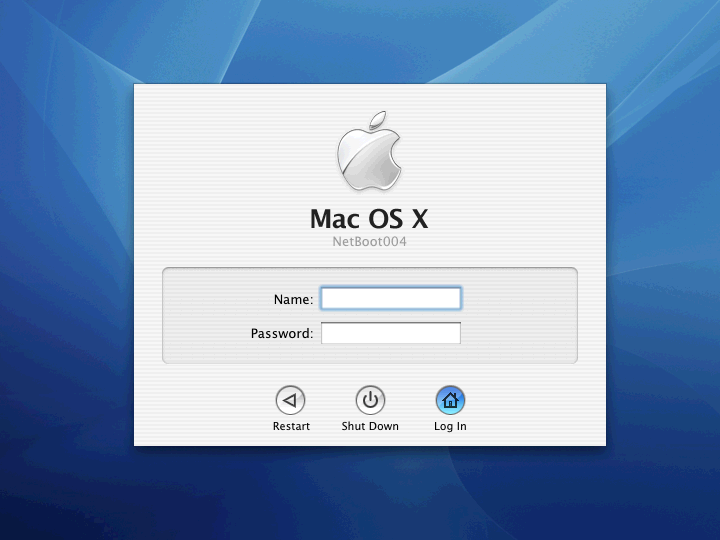
「Name」と書かれたフィールドにキーボードでユーザ名を入力する.
入力を間違えた時は, 間違えた文字の右横にマウスカーソルを持って行き, 「del」キーを入力するとその文字を削除できる.
正しく入力できたら, 次に「Password」と書かれたフィールドにパスワードを入力する.
パスワードを入力中は, 入力文字はドット(「・」)で表示される.
これは, 入力しているパスワードを盗み見られる危険を減らすためである.
ただ, 表示されなくてもパスワード入力時は後に立たないのが礼儀である.
キーボードで入力する指の動きを見て, パスワードを盗むことも可能だからである.
パスワードを入れ終ったところで, リターンキーを押すか, 「Log In」と書かれた場所をマウスでクリックする.
ユーザ名とパスワードが正しく入力されていると, 数秒後に以下のようなMacデスクトップ画面が現われる.
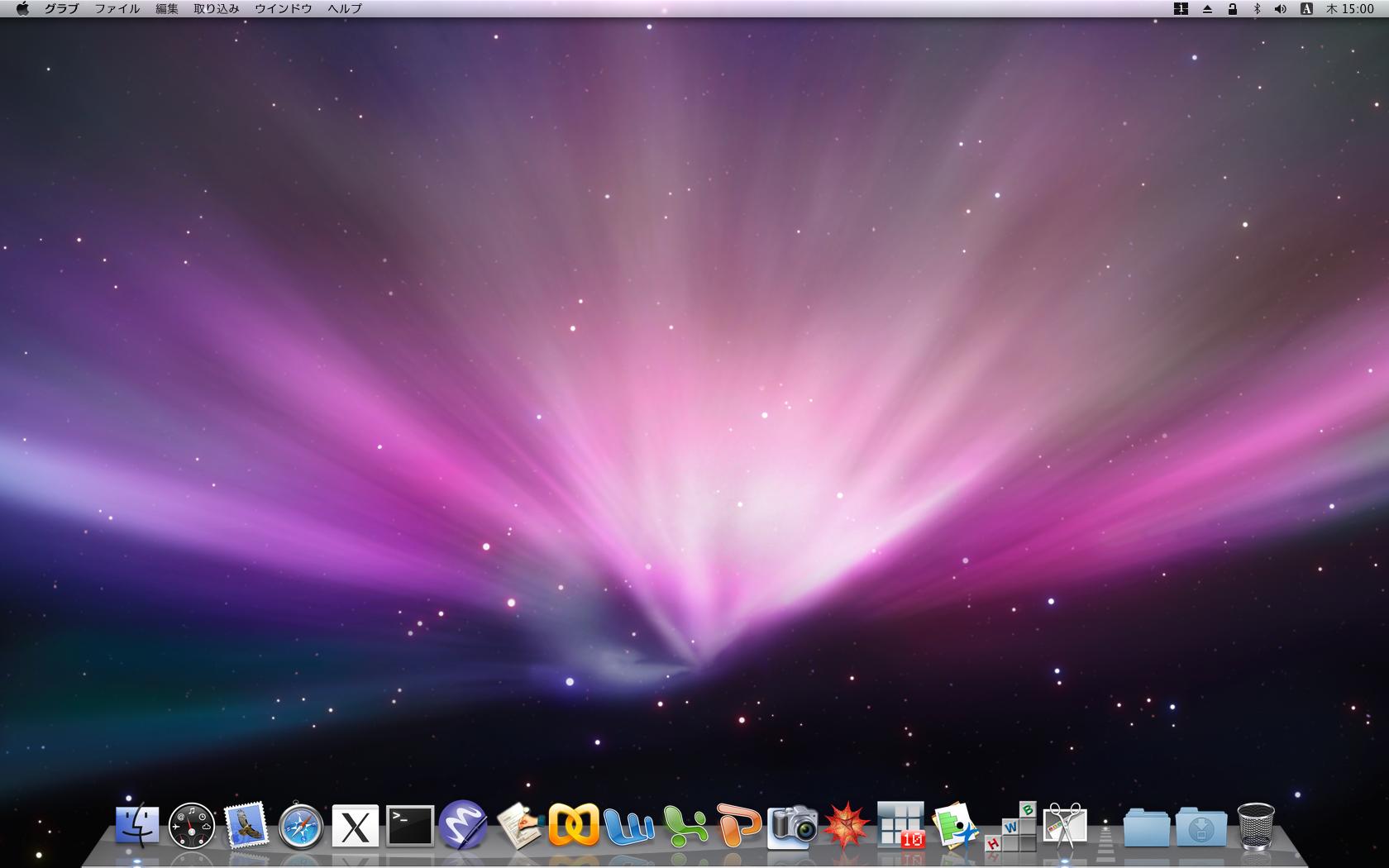
ユーザ名, もしくはパスワードが間違っていると認証ウィンドウが横に揺れる.
この場合は, 再びユーザ名, パスワードを入力しなおす.
iMac で起動する言語環境は標準で日本語になるように設定されているが、他の言語に切り替えることもできる。
左上のアップルマークをクリックすると現れるメニュー
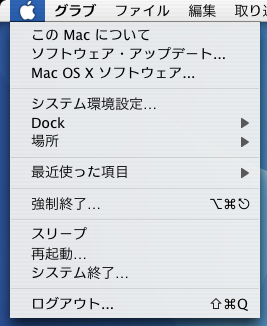
から、「システム環境設定」→「パーソナル」の「言語環境」をクリックすると、次のようなウインドウが開く。
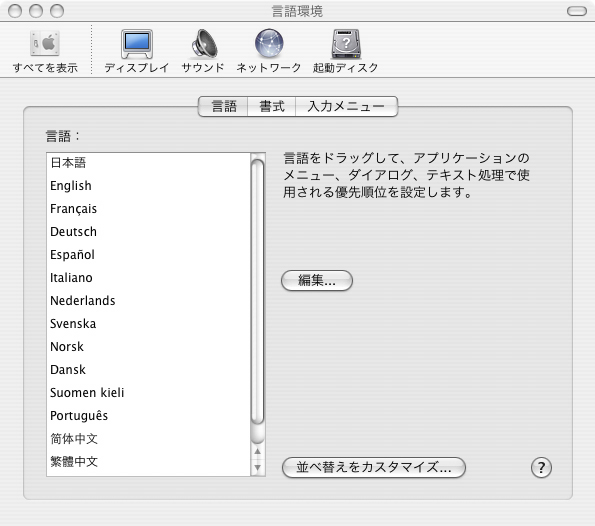
「言語」の表の中にある言語のうち、切り替えたい言語を選んでドラッグし、一番上に持ってくると次のようになる(ここでは例として、英語を選択してある)。
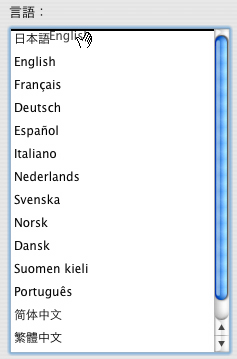
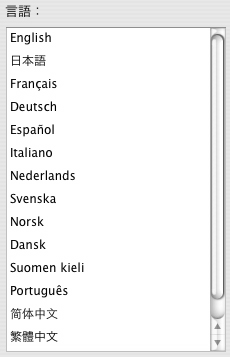
この状態で一度ログアウトをして、再度ログインすると次のようになり、言語環境が切り替わっているのがわかる。
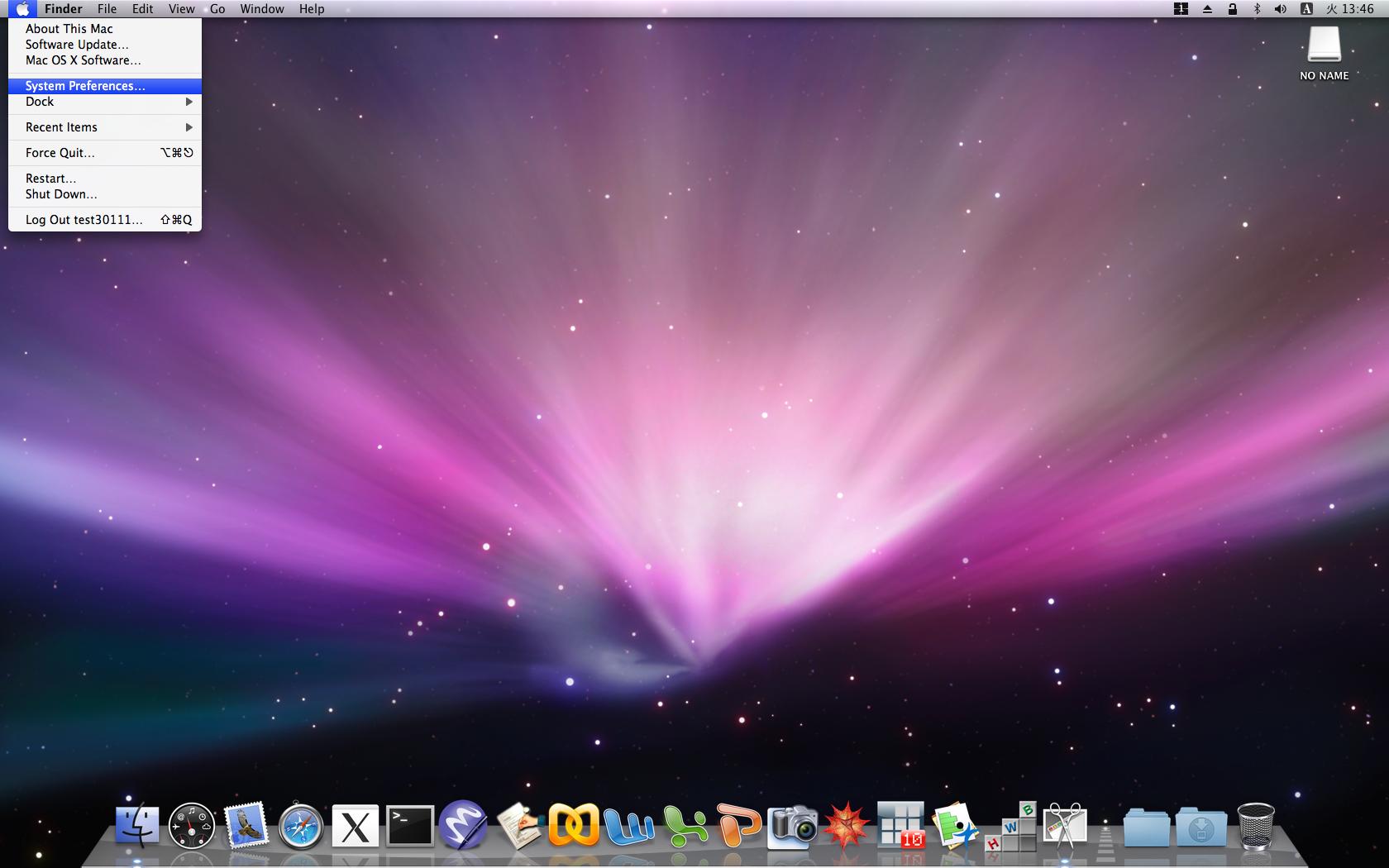
なお, 一部言語において, 環境が正しく変更されない不具合が発生する場合がある. 不具合が発生した場合はシステム管理者(連絡先はこちらに記載)に連絡してほしい.
日本語/英語の入力の切り替えはスペースキーの両隣にある変換キーと無変換キーを押すことによって切り替えることができる.
このときに, 以下のように,


画面右上のマークが変化するので, どのような状態になっているのかが確認できる.
この「あ」(または「A」等)マークをクリックすると現れるウィンドウ
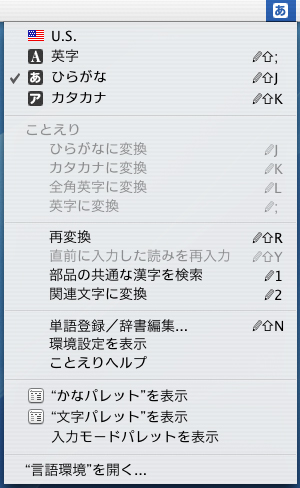
によって詳細な入力設定を行うことができる.
ECCS2008では, iMac 端末にインストールされている Parallels Desktop というソフトウェア上で, マイクロソフト社のWindows Vista を起動し, Windows 環境を利用することができる.
Windows一般の使い方については, 多数の書籍が市販されているのでここでは述べず, 教育用計算機システム 独自の設定等についてだけ説明する.
Windows 環境を利用するには, 「Parallels Desktop」を起動する必要がある. ドックの中にある下記のアイコン
をクリックするか, FinderからApplicationをたどってアイコンをダブルクリックするとウィンドウが開き, 自動的に Windows Vista が起動して, 以下のようになる.
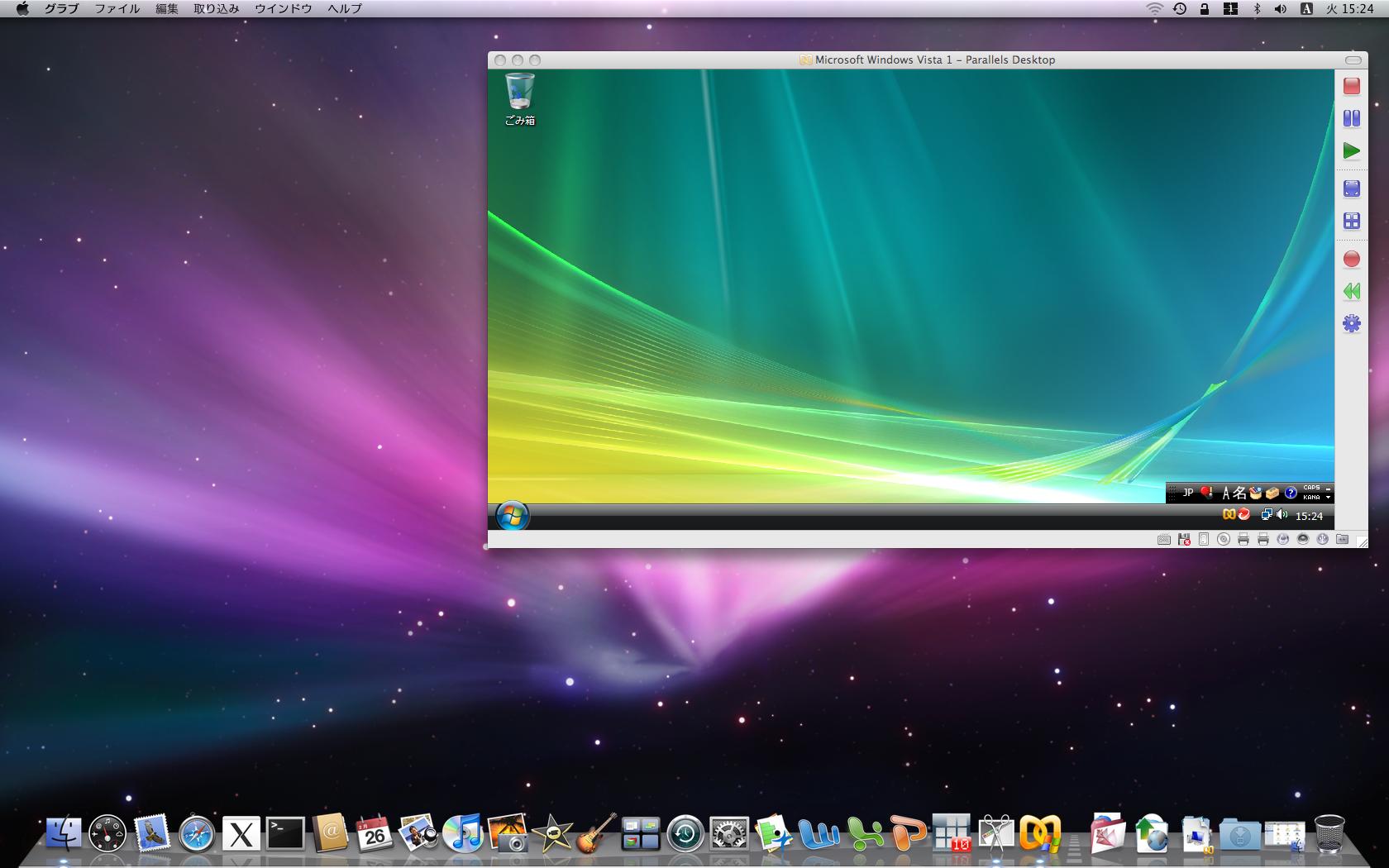
言語入力の切り替えは, 右下(位置移動可能)にある言語バー

をマウスで操作することにより可能である.
「Kana」キーを押すと, 左から3番目(上図内では「A」)が変化して, 日本語が入力できる.
左下のスタートメニューを押すと, 以下のようになる.
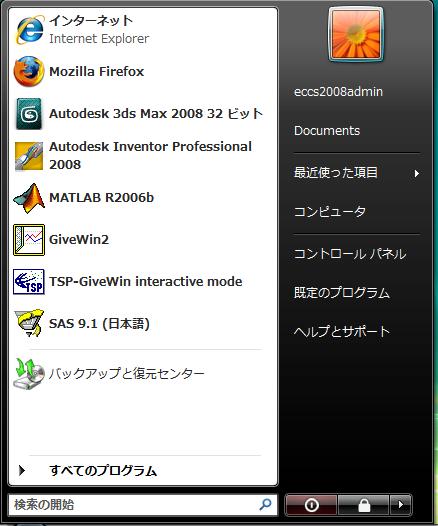
右下の赤い部分をクリックすると, Windows 環境内のすべてのプログラムを 終了してWindows をシャットダウンする.
また, 以下のように, 右下の「▷」をクリックするとでるウィンドウで, 「再起動」を選択すると, 一度シャットダウンした後ですぐに起動し, 最初の状態に戻る.
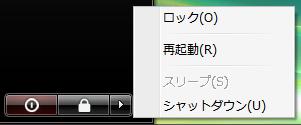
なお, 「ロック」は選択しても動作しないようになっている.
何らかの影響で, Windows 環境の操作ができなくなり終了できない場合は, ウィンドウの右側にあるアイコンのうち, いちばん上の赤い四角のボタンをクリックすることによって強制終了することができる.
ただし, これを行った場合, 編集中のデータが消える可能性があるため, 非常時以外には使用してはならない.
使用を終了することをシステムに通知する操作をログアウトするという.
iMacの使用を終了するのに, いきなりiMac の電源を切ってはいけない.
ログアウトするには, iMac 上のウィンドウをすべて閉じた後で, 左上のアップルマークをクリックすると現れるメニュー
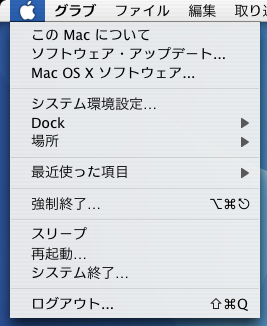
から, 一番下の「(ユーザ名)のログアウト...」を選ぶと, 以下のような確認ウィンドウが現れる.
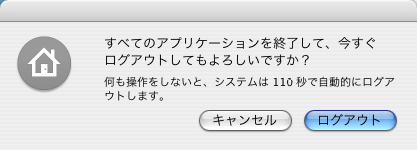
「ログアウト」のボタンをクリックか, 表示されている時間が 経過すると数秒後にログイン画面になる.
引き続きすぐに別のユーザが利用することが予想される場合を除き, 利用を終了した際に, iMac端末の電源を切るようにしてほしい.
電源を切るには, アップルマークをクリックしたときに出るウィンドウで, 下から2番目の「システム終了」をクリックすると確認ウィンドウが出る.
ここで「システム終了」のボタンをクリックか, 表示されている時間が経過すると数秒後に電源が切れる.
また, ログイン画面で「Shut Down」をクリックすると, 10秒ほど後に電源が切れる.
まれにプログラムの異常のために, マウスやキーボードからの入力に反応しなくなり,
正常なシャットダウンが行えなくなることがある.
この時だけは, 電源スイッチを押して電源を切ってよい. 電源が切れてから, 次の電源投入まで最低5秒はおくこと.
なお, 本郷のセンター, 駒場情報教育棟の各演習室や一部の分散配置端末室においては, その部屋の閉室時刻に合わせて iMac 端末をシャットダウンするよう設定してある.
これは, 閉室時刻になっても退室しないユーザが多数いたために取られた措置である. 放送や担当者からの閉室の指示があった場合には, (たとえ端末が利用可能であっても) すみやかに退室してほしい.
iMac端末にはUSBポートがあり,持参した入出力機器(Mac OS準拠)を接続して使用することができる.
また,DVD+R DL/DVD±RW/CD-RWドライブが内蔵されている.
本体右側の挿入口にメディアを奥まで押して入れることによりドライブが使用できる.

一部の端末室には, FDD,MOドライブ,カードリーダ,スキャナの内の一部(または全部)が取り付けられている端末がある.

具体的な配置に付いては利用の手引きの端末の配置等を参照すること.
不正使用(アカウントを他人に渡して使用させる, 等) を防止するため, 教育用計算機システムでは, 同じアカウントで複数台の端末にログインする「二重ログイン」を禁止している.
その対策として, 一部を除き, iMac端末に二重ログインをすると数分後に自動的にシャットダウンするようになっている.
その際に保存していない作業はすべて消去されてしまうので十分に注意すること.
また, 使用中に長時間席を離れたり, ログアウト操作を行わずに帰ってしまうと, 自分のユーザ名で他人に計算機を使われてしまう可能性があり, 極めて危険である.
そのため, 連続して15分間マウスやキーボードの操作を行わなかった場合, 自動的にスクリーンセイバーが起動し, 画面ロックの状態になる.
元の状態に戻すにはパスワードの入力が必要になる.