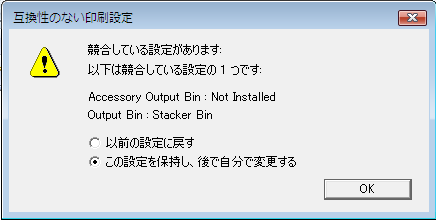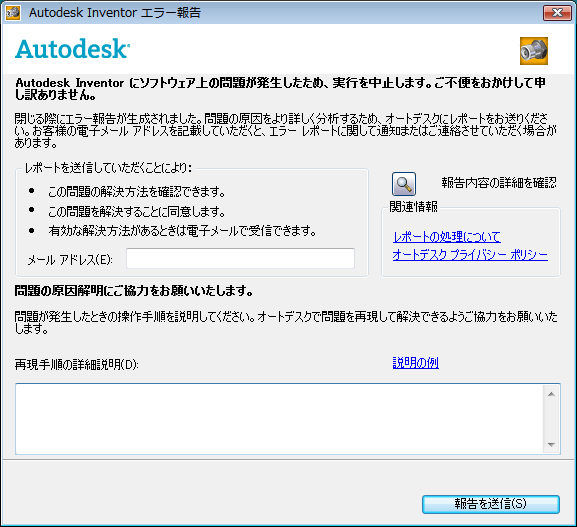2024年6月30日をもって,本サイトの更新を停止しました.今後教育用計算機システムに関する情報は utelecon 情報システムの総合案内サイト @ 東京大学で提供します.
[Obsolete] ECCS2008の既知の障害と対策(更新版)
カテゴリ別一覧
更新: 2012年03月01日
作成: 2010年11月01日
Obsolete page. 古いページです.内容が正しくない可能性があります.
ECCS2008の既知の障害と対策
このページは、2010年3月に実施したMacOSX10.6アップデート以降の情報です。
以前の既知の障害と対策については こちらをご覧ください。
iMac端末
対処中
- 障害
- Emacsでファイル編集し保存したあと、そのファイルがダブルクリックで開けない。
- 対策
- ファイルが開けなくなった場合には一度ログアウトし、再ログインしてからダブルクリックでは開かず、該当のファイルを別のエディタ(miやテキストエディット)から開いて編集してください。
注意事項
miを使って編集する場合には改行コードを"LF(UNIX)"にしてください。
テキストエディットで開く場合には、エンコーディングを"UTF-8"にしてください。
- ※MacOSが10.6.8にバージョンアップしたことに伴い、この不具合は解消されました(2011/7/6追記)
- 障害
- テキストエディットで編集中にファイルを保存(メニュー[ファイル]-[保存])しようとすると「書類"..."を保存できませんでした」のメッセージが表示され、保存できない。
- 対策
- 別名で保存(メニュー[ファイル]-[別名で保存])を選択し、同じ名前で保存(その後、確認メッセージがあるので「置き換え」を選択)してください。
- ※MacOSが10.6.8にバージョンアップしたことに伴い、この不具合は解消されました(2011/7/6追記)
- 障害
- Xcodeで編集中にファイルを保存(メニュー[ファイル]-[保存])しようとすると「書類"..."を保存できませんでした」のメッセージが表示され、保存できない。
- 対策
- 別名で保存(メニュー[ファイル]-[別名で保存])を選択し、同じ名前で保存(その後、確認メッセージがあるので「置き換え」を選択)してください。
- ※MacOSが10.6.8にバージョンアップしたことに伴い、この不具合は解消されました(2011/7/6追記)
- 障害
- ファイル等を「ゴミ箱に入れる」操作を行うと「…(ファイル名)…を削除してもよろしいですか?」のメッセージが表示され、「削除」ボタンを選択するとファイルはゴミ箱に入らず、すぐに削除されてしまう。
- 対策
- 上記メッセージ画面が出た場合には、すぐに削除したくない場合には「キャンセル」ボタンを選択してください。
- ※MacOSが10.6.7にバージョンアップしたことに伴い、この不具合は解消されました(2011/4/15追記)
- 障害
- ゴミ箱の中身が確認できない。また、ゴミ箱に残っているファイルを削除したい。
- 対策
ゴミ箱の中身の確認したい場合は、Finderのメニューから[移動]-[フォルダへ移動]を選択し、フォルダの場所に".Trash"と入力することで可能です。(または、ターミナルからホームディレクトリ配下の".Trash"フォルダにアクセスしてください。)
ゴミ箱に残っているファイルは次の手順で削除できます。
- デスクトップ画面下部のDockから"ターミナル"を起動
- 「cd .Trach」 と入力し、エンターキーを押下
※コマンドが成功したこと(エラーがでないこと)を確認してください。
- 「ls」 と入力してエンターキーを押下
※ゴミ箱に残っているファイル名の一覧が表示されます。
- 「rm 削除するファイル名」 と入力してエンターキーを押下
※ディレクトリの中身ごと削除する場合は「rm -fr ディレクトリ名」 と入力します。
※ゴミ箱の中身を全て削除してしまってよい場合は 「rm -fr *」 と入力します。
- 「ls」 と入力してエンターキーを押下
※ファイルが削除されているか確認してください。
- 障害
- iMac端末にログインすると、デスクトップ画面が表示されず使えない。
- 対策
- デスクトップ上に作成されたdesktop.iniというファイルが問題を起こしている可能性があります。この障害が発生した場合には、障害が起きたiMac端末を電源ボタン長押しで強制シャットダウンしてから、相談員または情報基盤センターの窓口までご相談ください。
- 障害
- Microsoft Wordなどアプリケーションでファイル保存するとき、ファイル保存のダイアログにデスクトップ上のUSBメモリをドラックアンドドロップするとフリーズする。また、USBメモリ上からファイルを開いたあと、「別名で保存」を選択するとフリーズする。
- 対策
- USBメモリ上のファイルを編集する場合には直接開かず、iMac端末へコピーしてから作業してください。
- 障害
- PowerPoint2008 for Macでpptxファイルを開くと、一部または全部の文字が表示されない。
- 対策
- 次の手順で初期化を行ってください。
- ~/Documents/Microsoft ユーザー データ/をリネームする。
- ~/Library/ をリネームする。
- ~/.CFUserTextEncodeing を削除する。
- ログアウトし、ログインし直す。
- 障害
- iMac端末でWindows環境を立ち上げたが、デスクトップ画面が表示されたところでフリーズする。
- 対策
- デスクトップ上に保存されている一時ファイルの影響でこの障害が発生することがあります。次の手順で一時ファイルを削除してください。
- Macのターミナルを起動する。
- 「ls -a ~/Desktop」を入力してエンターキーを押下
※このとき、「._aaaaa.doc」や「._bbbbb.xls」等の一時ファイルがあることを確認
- 「rm ~/Desktop/._*」を入力してエンターキーを押下
※上記一時ファイルを削除
- Windows環境を再起動する。
- 障害
- iMac端末の光学式ドライブにメディアを挿入したが認識されない。また、メディアの取り出しができない。
- 対策
- これはハードウェアの故障です。メディアについては業者での取り出し後に返却しますので、該当のiMac端末の番号(cmXXXXX)と返却のための連絡先を情報基盤センターの窓口までご連絡願います。
- 障害
- iMac端末のWindows環境で、印刷の「詳細設定」を選ぶと以下のような警告ウィンドウが10回出る。
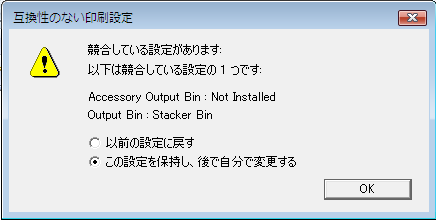
A3プリンタにA3で出そうとして、「印刷設定」のウィンドウで「用紙サイズ」を選択しても、MacOSの用紙サイズがA4に設定されると、A4の紙にA3の印刷イメージの一部が印刷されて出てきてしまう。
- 対策
- 警告ウィンドウは「この設定を保持し、後で自分で変更する」を選んで「OK」を10回押してください。用紙サイズはWindows環境とMacOSでの用紙サイズ設定と両方を変更してください。
- 障害
- iMac端末のWindows環境の Autodesk Inventor でファイルを保存しようとすると次のエラーが表示される、または終了してしまう。

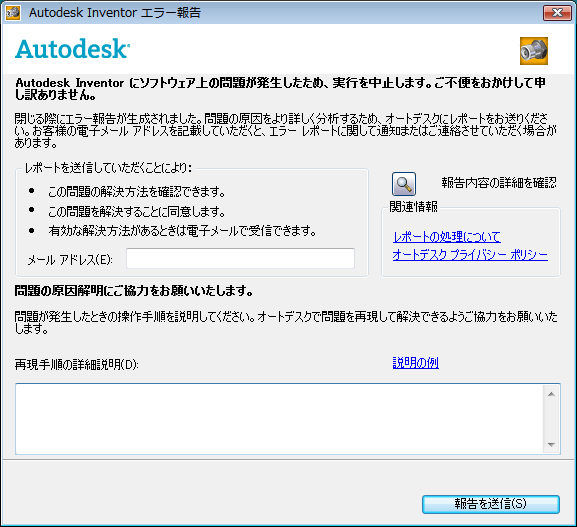
- 対策
- ホームディレクトリ(Z ドライブ)以下にファイルの保存を行うと発生することがあります。
回避策として Z ドライブ以外(c:\ユーザー\eccs2008admin\ドキュメント 等)で作業を行い
最後に Z ドライブにコピーするといった方法があります。
なお、CAD 端末では本障害は発生しませんので可能であればこちらをご利用ください。
障害ではないもの
- 現象
- ECCSのパスワード変更後、iMac端末にログインすると次の画面が表示される。

- 対策
-
これは、システムのログイン用パスワードと、個人のMacOSの環境設定が保存しているキーチェーンパスワードが同期できないために起こります。
この画面が表示された場合には、中央の「Create New Keychain」ボタンを押していただくと次回以降表示されません。
このボタン以外を押した場合には、Safariやメールなどを利用しようとすると
「キーチェーンのロック解除」画面がでますので、その場合にはもう一度ログインしなおしていただくか、次のページにある対応を行ってください。
FAQ:よくある質問
パスワードを変更したら「キーチェーンのロック解除」が出るようになった。
- 現象
- Spotlight検索が使えない。
- 対策
- ファイルサーバへの負荷が大きいため、Spotlightは無効にしてあります。
- 現象
- これまでのSafari, Finder, Dock, MS Officeの設定は消えても良いので、システムの標準設定で使いたい。
- 対策
- ターミナルの中から、
rm ~/.CFUserTextEncoding
を実行して、ログオフしてからもう一度ログインし直すとこれらの設定が標準設定(新規ユーザの環境)と同じになります。なお、標準設定自体に問題が見つかった時は、標準設定を変更することがあります。
- 現象
- Safari以外のWWWブラウザがうまく動かない
- 対策
- ECCS2004では外部のWWWサーバへのアクセスの際には、プロキシサーバの指定が必要でしたが、ECCS2008では不要になっています。このため、ECCS2004の設定が残っている場合はうまく使えないことがあります。プロキシサーバを使わずに「インターネットに直接接続する」よう設定してください。
- 現象
- Mail.app, Thunderbirdなど以前使っていたメールクライアントを使おうとし
たが、サーバと接続できないというエラーが出た。
- 対策
- まずはメーラの設定を見て、正しい設定になっているか確認してください。なお、Mail.appを利用されている方で、送信済みメッセージや下書きメッセージをサーバに保存する設定にしている場合、あるいはそれらは捨てても良いという方は、相談員サーバ「LeopardにおけるApple Mailの設定」に掲載されたスクリプトmail-init.shを用いて初期化することも可能です。
- 現象
- Finderで/Applications/Parallelsのフォルダーに移動して、Parallels Desktop.app を起動したが、イメージが壊れているというメッセージが出てWindowsを起動できなかった。
- 対策
- iMac端末上でWindows Vistaを利用するには、/Applications/Windows Vista.app を使ってください。この仮想マシンは512MBのメモリで設定されています。CADソフト等メモリを大量に使うアプリケーションを利用する場合は、1GBのメモリで設定されている /Applications/Windows Vista 1GB.app を使うことができますが、使用時は他のアプリケーションの動作が重くなります。
- 現象
-
iMac端末上でWindows Vistaを利用中に、システムを破壊するプログラムを実行してしまい、Windows Vistaが起動しなくなってしまった。
- 対策
-
一度、MacOSをログアウトしてからもう一度ログインし直すと、システム標準のWindows Vista環境が起動されるようになりました(2008/3/1 19:30 追記)。ログインし直さなくても、ターミナルを起動して、
rm -rf /private/var/netboot/tmp/$USER.pvm
を実行してから、起動するとシステム標準のWindows Vista環境になります。
- 現象
- iMac端末のボリュームをどんなに大きくしても音が出ない。起動音はするので、
スピーカーに異常はないはずだが。
- 対策
- 音を聞きたい場合は、前システムと同様に起動後はオーディオ延長ケーブルにユーザ個人のヘッドホンをつけてください。起動音だけは起動確認のために小さめの音が出るように設定しています。
- 現象
- キーボードの後ろのUSBポートにUSBメモリを繋いだが、アクセスが遅かっ
たり、電力不足という警告が出る。
- 対策
- キーボード後ろのUSBポートは、USB1.1規格のポートで電源容量は100mAと
なっているため、最近のUSB機器を使用する場合は、アクセス速度が遅かったり、
電源不足のために使用できなかったりすることがあります。その場合は、本体後ろのUSB 2.0ポートに直接つながった延長ケーブルがあるので、そこに接続してください。
- 現象
- 起動時の画面が暗いことがある。
- 対策
- 前回、リモートシャットダウンをした場合はその時点でユーザが設定した画面輝度のままで起動してしまうようです。F15([Fn]キーを押しながら[P]を押す)で輝度値が上がり、F14([Fn]キーを押しながら[O]を押す)で輝度値が上がるので、見やすい明るさに調整してください。
- 現象
- Quick Lookのプラグインの Folder.qlgenerator
( http://homepage.mac.com/xdd/software/folder/ )
をインストールして、再起動したらログイン後の操作ができなくなった。
- 対策
- 非標準のプラグインはセンターとしてサポートしていません。このプラグインはユーザのホーム
ディレクトリがNFS上にある場合に問題が生ずるようです。Unixサーバ等で入って、
rm -rf ~/Library/QuickLook/Folder.glgenerator
を実行すると直るようです。
- 現象
- iMac端末のWindows環境でPDFを印刷した時、モノクロ指定ならびに予想金額がモノクロ料金で表示されたにもかかわらず、清算時にカラー料金が徴収される場合がある。
- 対策
- この現象は、Windows環境のIEでPDFを開き、そのまま印刷した場合に発生することがあります。できるだけWindows環境でのPDFの印刷は避け、MacOS環境から印刷してください。
- 現象
- 画面下に現れるドック(Dock)の中にあったアプリケーションが、クエスチョンマークに変わってしまった。
- 対策
- ECCS2008のiMac端末にユーザが初めてログインする時に、ドックの内容を標準設定に書き換える
スクリプトを走らせるように変更しました。この変更以前に使った人は、自分でドックの内容を書き換え
るか、ターミナルの中から、
rm ~/.CFUserTextEncoding
を実行して、ログオフしてからもう一度ログインし直すことで、標準設定にしてください。