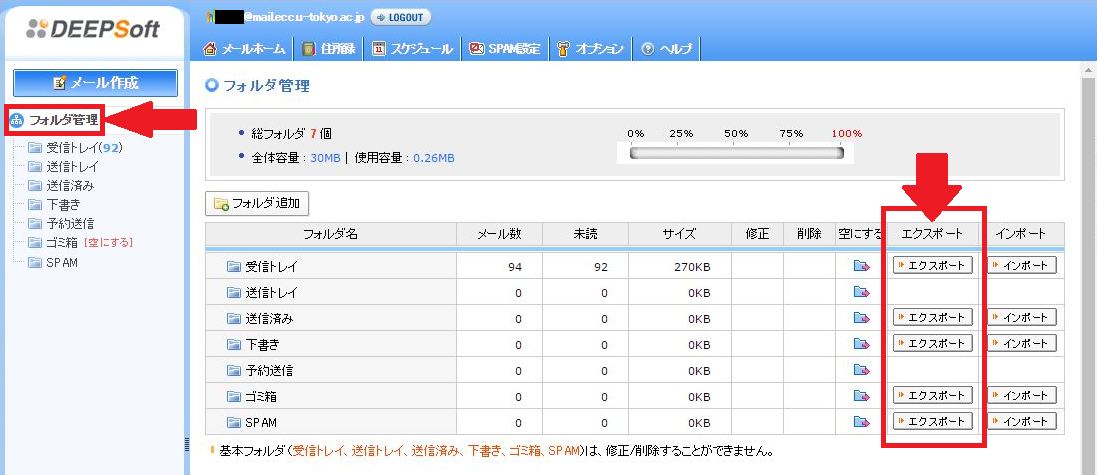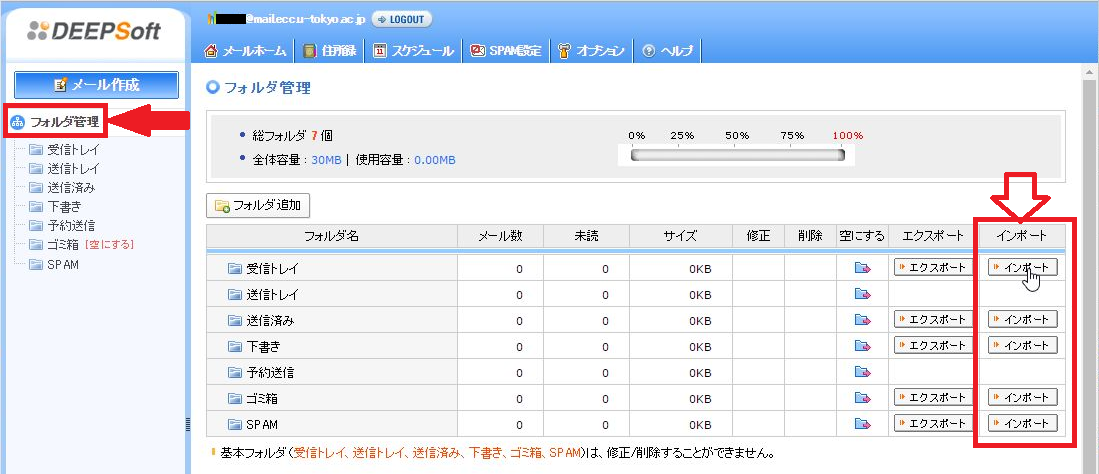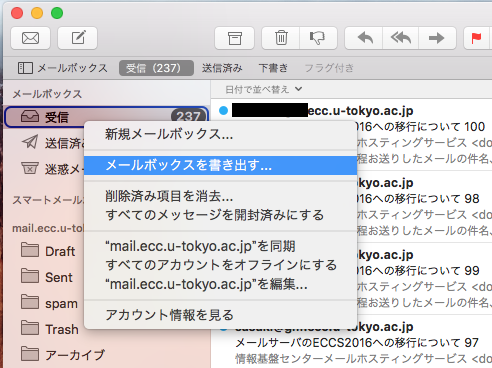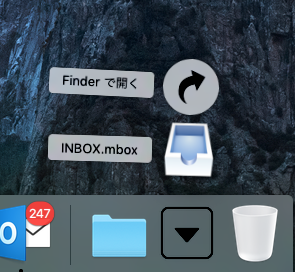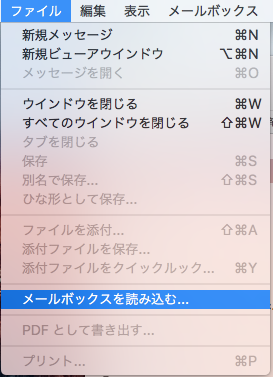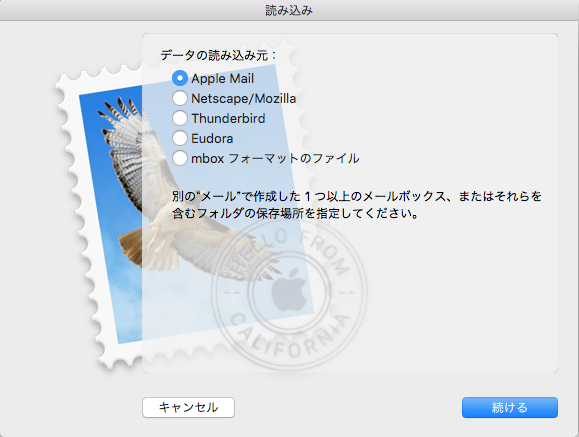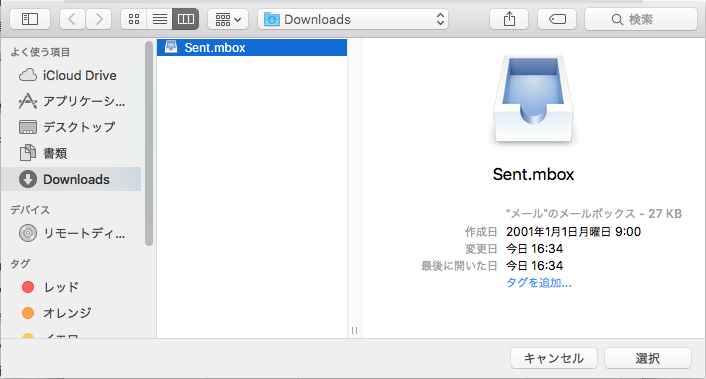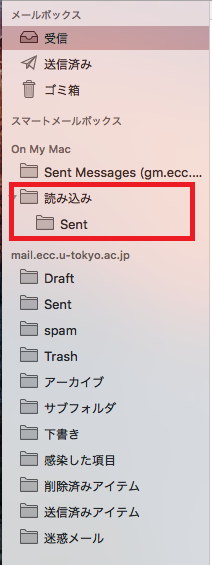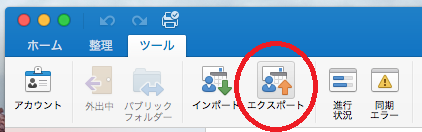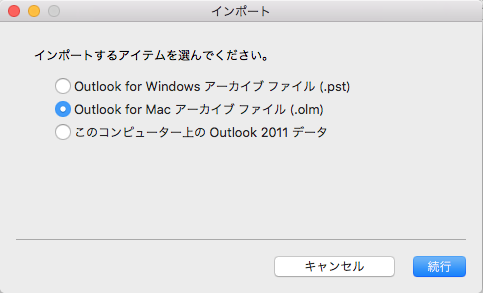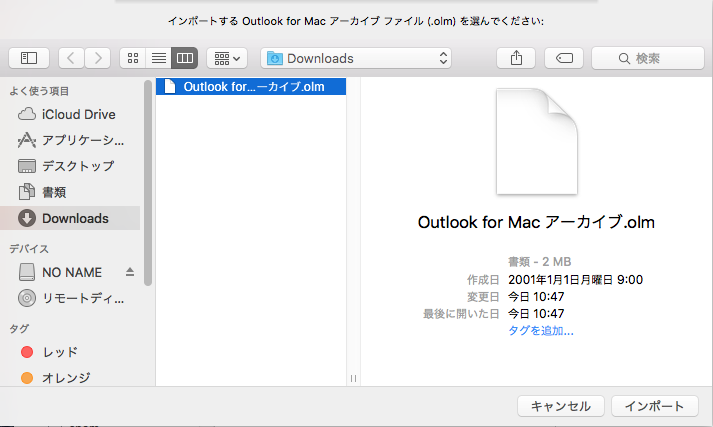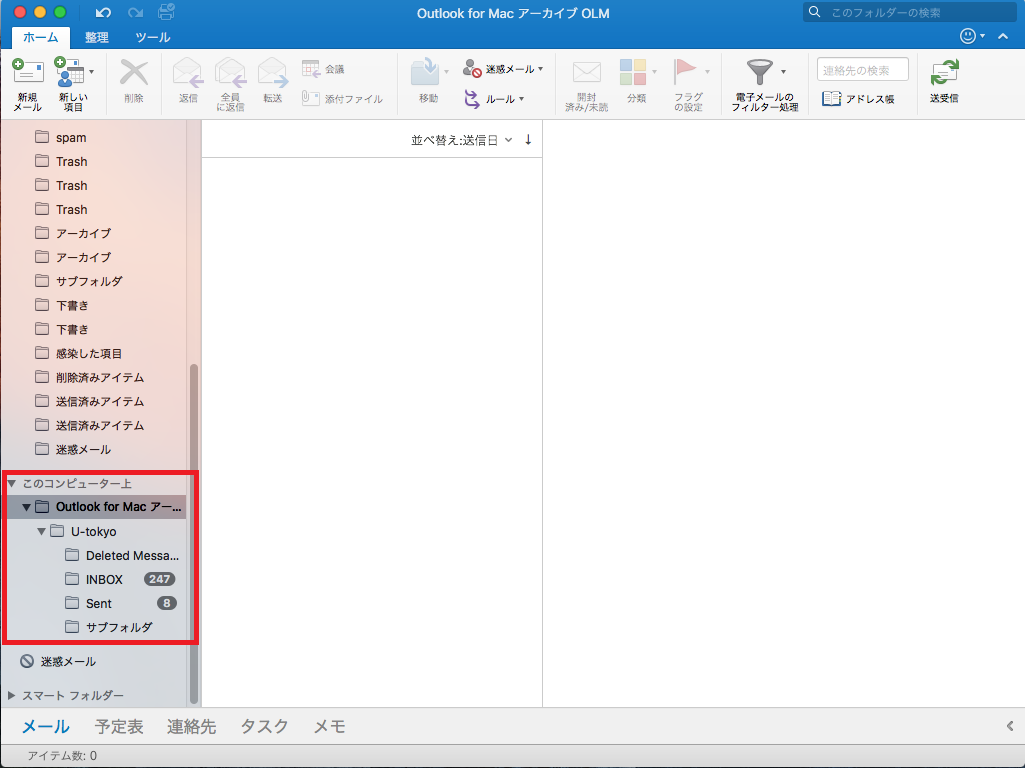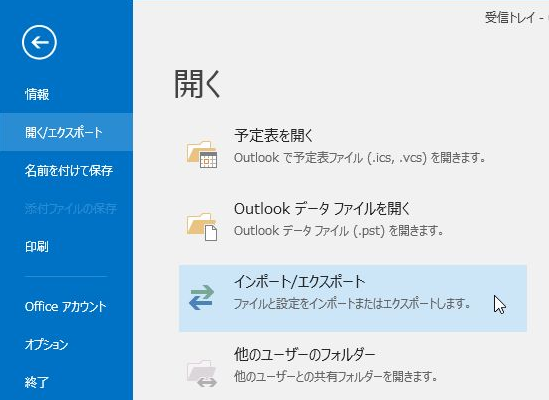2024年6月30日をもって,本サイトの更新を停止しました.今後教育用計算機システムに関する情報は utelecon 情報システムの総合案内サイト @ 東京大学で提供します.
[Obsolete] 【MailSuite】MailSuite のメールバックアップについて
FAQ: よくある質問
更新: 2016年07月19日
作成: 2016年07月05日
Obsolete page. 古いページです.内容が正しくない可能性があります.
注意:この広報の内容は、ECCSクラウドメールでは該当いたしません。
ECCS教職員向けメールサービスおよびメールホスティングサービスで運用しているMailSuteメールサーバは、システム全体のバックアップを定期的に保持しており、万が一の際の復旧に備えていますが、リアルタイムに届くメールのすべてをカバーはできず、また、復旧の際は全体を巻き戻すため、一部分だけの復旧は行えません。重要なメールの保護は、最終的にはユーザー自身で行っていいただく必要があります。
以下に、バックアップ方法がわからないユーザー向けに、ユーザー自身で行っていただける主なECCS利用者向けバックアップ方法を紹介いたします。ご自身にとって重要なメールの、自分自身での保護にご協力をお願いいたします。
Webメールのエクスポート機能を使ったバックアップ(Windows/MacOS共通)
- ログイン画面左上にある、「フォルダ管理」をクリック。
- メイン画面にフォルダ管理画面が表示されるので、バックアップを取りたいフォルダの「エクスポート」をクリック。
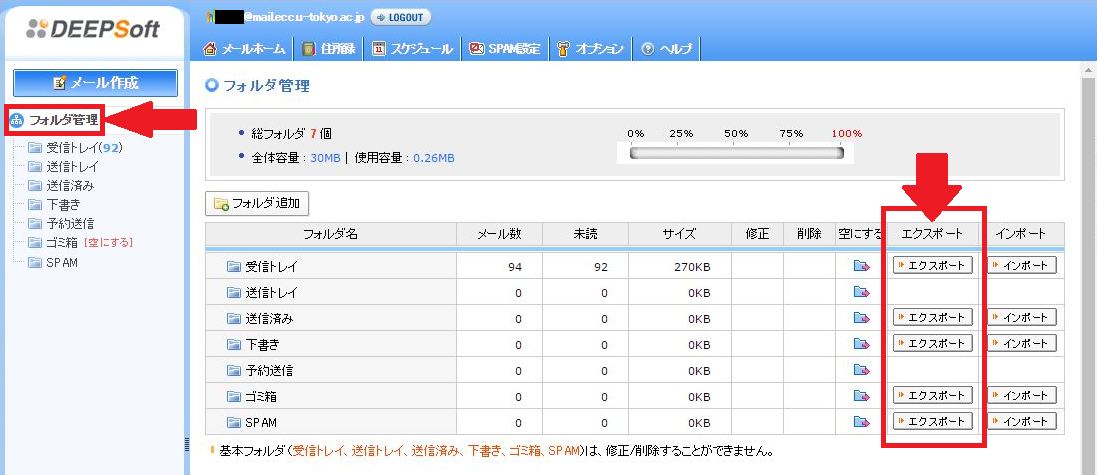
- (フォルダ名).zipで保存場所の確認ウィンドウが開くので、保存する場所を選び「保存」をクリック。
- MacOSでは保存場所は聞かれず、ダウンロードフォルダにそのまま保存されます。
- 保存先に指定した zip ファイルが作成されていたら完了。
注意:フォルダ単位でのバックアップとなりますので、サブフォルダがあってそれぞれバックアップを取りたい場合は、必要なフォルダ分上記を繰り返してください。
- 復旧手順(Webメール)
- ログイン画面左上にある、「フォルダ管理」をクリックする。
- メイン画面にフォルダ管理画面が表示されるので、インポートさせたいフォルダの「インポート」をクリックする。
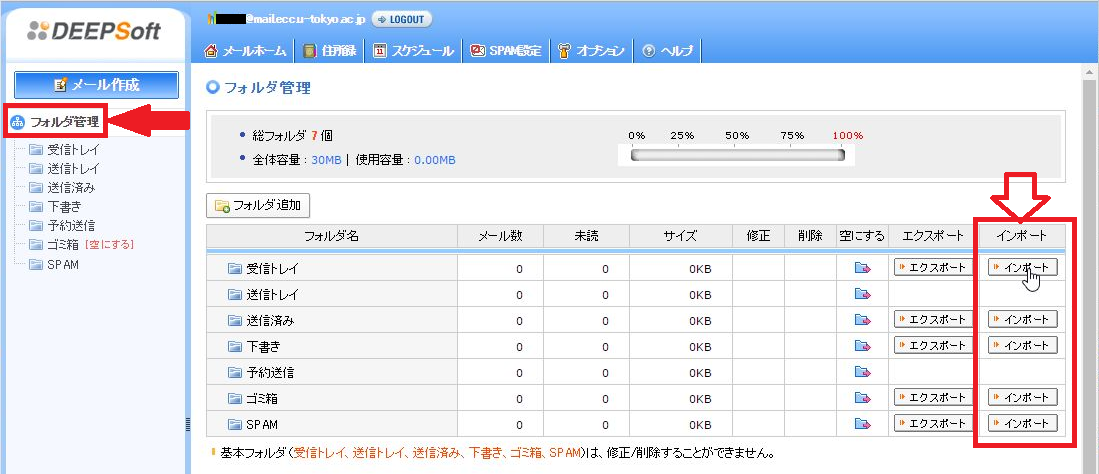
- インポートするファイルで復旧させたいエスクポートファイルを zip のまま選択し、「インポート」をクリックする。
- 量によっては時間がかかります。「進行率(%)」が100%となり、「正常にインポートの処理がおわりました。」のポップが表示されたら完了。
メーラー固有のバックアップ機能を使ったバックアップ
- Apple Mail(MacOS)
- バックアップを取りたいフォルダを右クリックし、「メールボックスを書き出す」をクリック
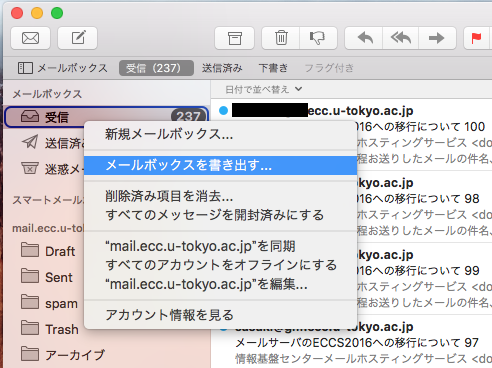
- 保存先を聞かれるので、保存先を選んで「保存」する。
- 保存先に、○○.mboxというファイルができていたら完了。
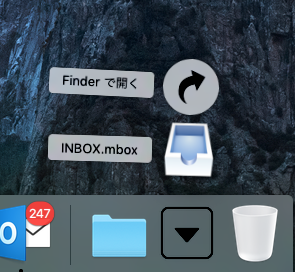
- 復旧手順(AppleMail)
- 画面上部の選択肢から、「ファイル」を選択し「メールボックスを読み込む…」をクリックする。
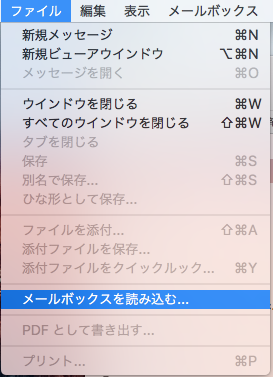
- データの種類の選択になるので、「Apple Mail」を選択する。
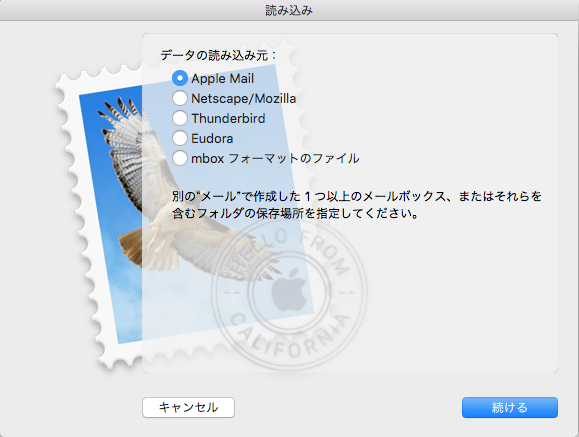
- 保存済みのバックアップファイルを選択する。
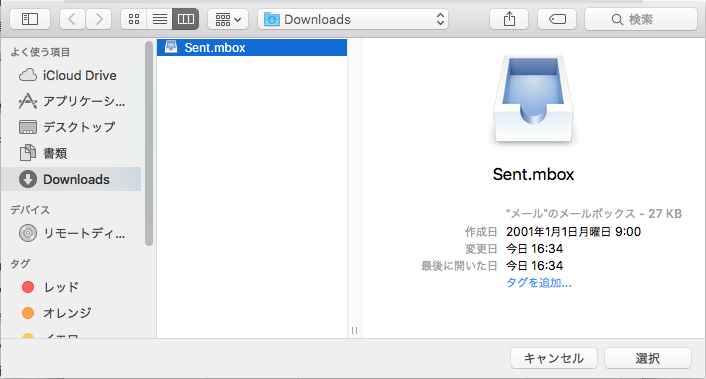
- 成功すると、「読み込み」と言うフォルダの下に(無ければ作成される)元のフォルダ名でコピーされているので、手作業で本来の場所に移動させて完了。
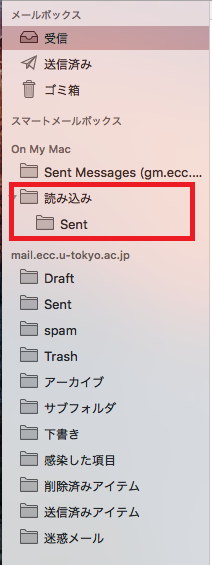
- Microsoft Outlook for MacOS
- 上のツールボタンから、「ファイル」>「エクスポート」をクリック
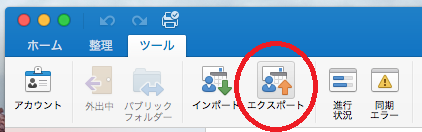
- 何をエクスポートするのか選択する画面が出るので、「メール」(その他もバックアップ取って置く場合はそれも)にチェックが入っている状態で「続行」する。
- 保存先を聞かれるので、保存先を選んで「保存」する。
- 「データはエクスポートされました」というポップアップが出てきて、保存先に○○.olm というファイルができていたら完了。
- 復旧手順(MS Outlook for MacOS)
- 上のツールボタンから、「ファイル」>「インポート」をクリック
- インポートするファイルの種類選択が表示されるので、バックアップしたファイルの種類(この例では.olm)を選択。
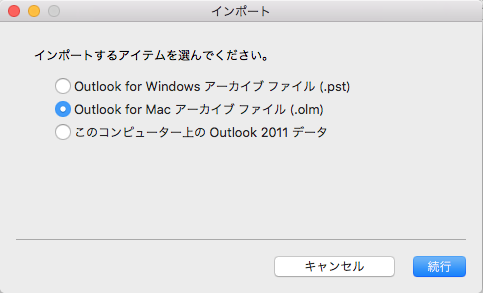
- バックアップしたファイルを選択して「インポート」をクリック
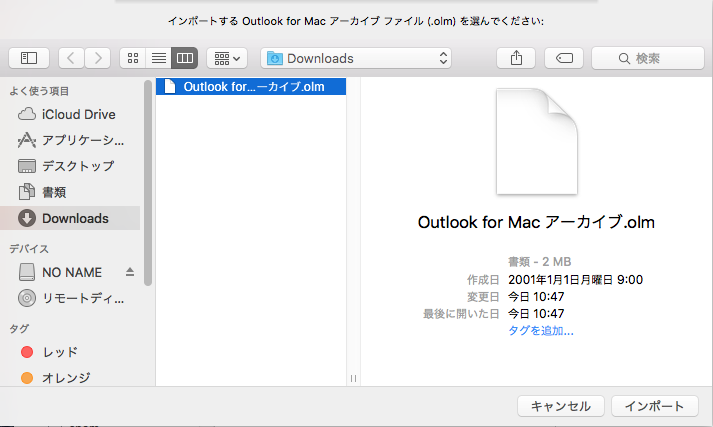
- 成功すると、「このコンピュータ上」(ローカルフォルダ)に展開されるので、戻したいフォルダに手作業でコピーまたは移動させて完了。
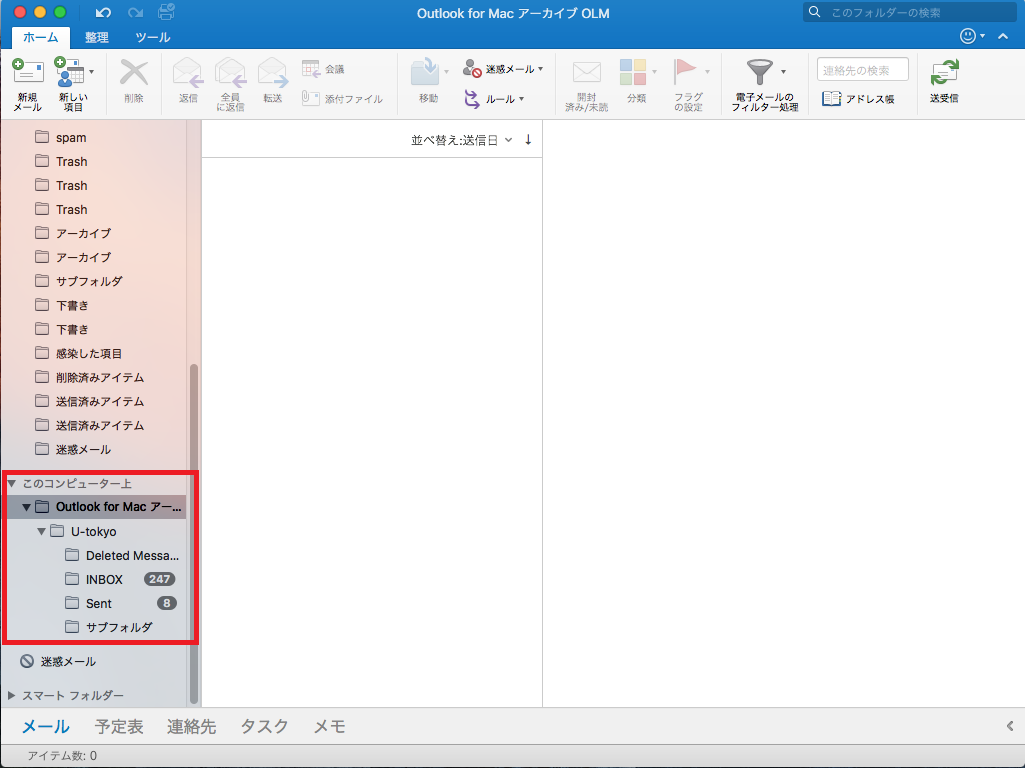
- Microsoft Outlook2016 for Windows
- 上部選択タブから「ファイル」を選択する。
- 「開く/エクスポート」を選択し、現れた選択肢から「インポート/エクスポート」をクリックする。
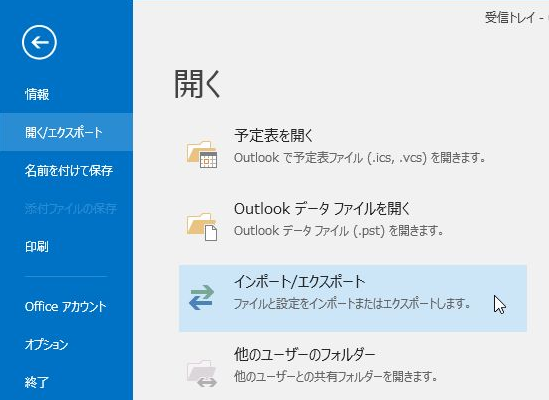
- 作業選択になるので、「ファイルにエクスポート」を選択して「次へ」をクリックする。
- 出力形式選択になるので、Outlookデータファイルのまま「次へ」をクリックする。(テキストへ変更しても可)
- エクスポートするフォルダの選択画面になるので、バックアップしたいフォルダを選択して「次へ」をクリックする。
- 通常は何もしない状態ですべて選択になっていますので、そのまま次に進めて構いません。想定した選択になっていない場合は改めて選択してください。
- 選択したフォルダのサブフォルダも含めたい場合は、「サブフォルダーも含む」にチェックを入れてください。
- 保存先と、メールが重複した場合の処理の選択になりますので、特に問題なければそのまま「次へ」をクリックする。
- パスワードを設定するウィンドウが表示されるので、設定する場合は入力して「OK」をクリックする。
- 復旧時にご自身が使うものなので、パスワードは必ずしも必須ではありませんが、万が一外部へ流出した場合に備え、できるだけ設定しておくことを推奨します。
- 何も変更していなければ、保存先に backup.pst といういファイルが作成されています。これで完了。
- 復旧手順(MS Outlook2016 for Windows)
- エクスポートと同じ手順で「インポート/エクスポート」を選択する。
- 作業選択になるので、「他のプログラムまたはファイルからのインポート」を選択して「次へ」をクリックする。
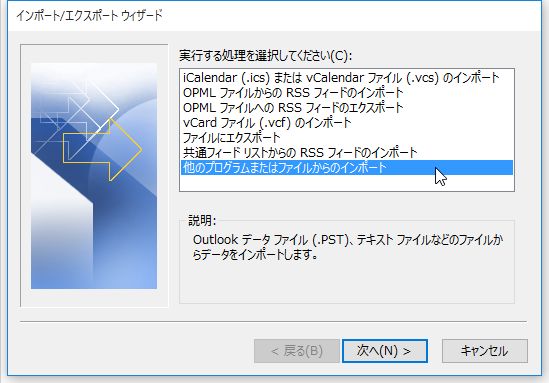
- 形式選択になるので、Outlookデータファイルのまま「次へ」をクリックする。(テキストでバックアップしていた場合はテキスト形式に変更)
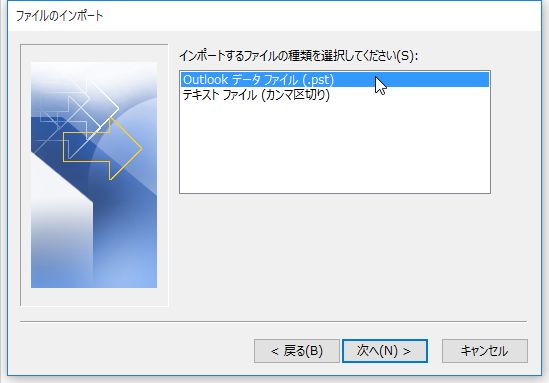
- インポートするファイルの選択表示になるので、インポートしたいファイルを選択して「次へ」をクリックする。
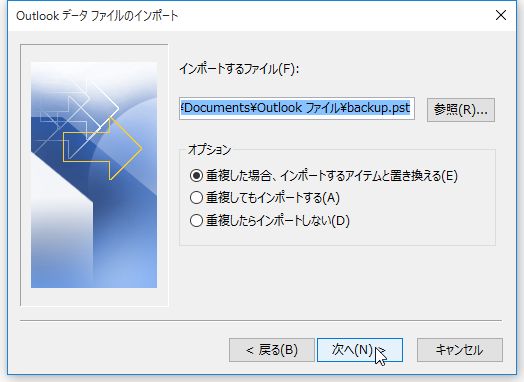
- インポート先の選択表示になるので、「以下のフォルダにアイテムをインポートする」を選択し、インポート先がECCS教職員メールアドレスになっていることを確認、なっていなかったら選択して、「完了」をクリック
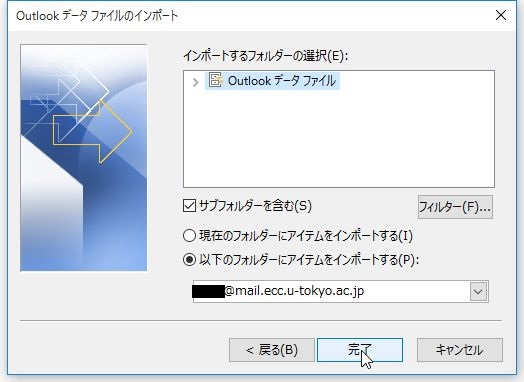
- 「現在のフォルダーにアイテムをインポートする」が選択されていると、ローカルフォルダに展開します。
- アカウントに直接展開されるので、正しく展開されていたら完了。
メーラーでIMAPやPOPの機能を使ったバックアップ
補足:既にPOPで利用していて、メールが常に端末にダウンロードされている方は、既にご自身のPCにメールデータがダウンロードされているので以下の手順は不要です。他の方法と合わせたバックアップを選択ください。
- IMAPで設定し端末にメールをダウンロードする。
*復旧が簡単なので、バックアップ目的だけの場合はこちらの方法を推奨します。
- Thunderbirdの場合の例
- ご自身のECCSメールアカウントでメーラに設定を追加してください。
- 「ローカルフォルダ」というフォルダがインストール時点で作成されているので、設定したアカウントの受信トレイから、ローカルフォルダに全体をコピーして下さい。受信トレイを丸ごとコピーすれば、サブフォルダもまとめてローカルフォルダにコピーされます。
- コピーが終了したらバックアップ完了。
- 復旧手順(IMAP)
- 復旧先のアカウントをThunderbirdに設定する。
- メールをリファイルする要領で、ローカルフォルダに保存したメールから復旧先にメールをコピーする。
- POPで設定し端末にメールをダウンロードする。
- POPは元々メールをサーバから端末にダウンロードするためのプロトコルなので、基本的には普通にPOPの設定をしてメールを読み込めば完了です。
- ただし、普段はIMAPまたはWebメールでメールを読んでいて、バックアップ目的で別途POP対応する場合は以下の点についてご注意ください。
- POPは通常、ダウンロードしたメールをサーバ上から削除します。必ずサーバ上にメールを残す設定を行ってください。設定を行わずメールがサーバ上から削除されると、IMAPやWebメールからはそのメールが突然消失したように見えます。
- POPは受信トレイ(INBOX)のみダウンロードします。IMAPやWebメールからサブフォルダに移されているメールはPOPからは見えず、ダウンロードされません。
- 既にIMAPで利用している方は、できるだけIMAPのまま端末にダウンロードする方法を使ってください。
- 復旧手順(POP)
- POPの場合はメールを端末に保存することが標準なので、サーバへの復旧を行うことは通常ありません。
- 通常IMAPやWebメールでメールを読んでいて、バックアップ手段としてPOPを使った場合は、IMAPでメールをダウンロードした場合の復旧方法に準じます。前項の復旧手順(IMAP)を参照ください