2024年6月30日をもって,本サイトの更新を停止しました.今後教育用計算機システムに関する情報は utelecon 情報システムの総合案内サイト @ 東京大学で提供します.
メーラ(Thunderbird)を利用して,ECCSクラウドメールのメールデータを別のメールアカウントに移行する方法について説明します.データのダウンロード方法について,詳しくはGoogleアカウントヘルプの「Googleデータをダウンロードする方法」も参考にしてください.
バックアップを行うにあたり,エクスポートするメールデータは,[迷惑メール] や[ゴミ箱]に振り分けられたメールも含まれます.そのため,不要なメールデータを完全に削除してから,バックアップを取得することをおすすめします。詳しくはGmailヘルプのGmail からデータを書き出すを参照してください.
ECCSクラウドメールにログイン後,右上に表示されるプロフィール画像またはイニシャルをクリックし,「Googleアカウントを管理」を選択します.
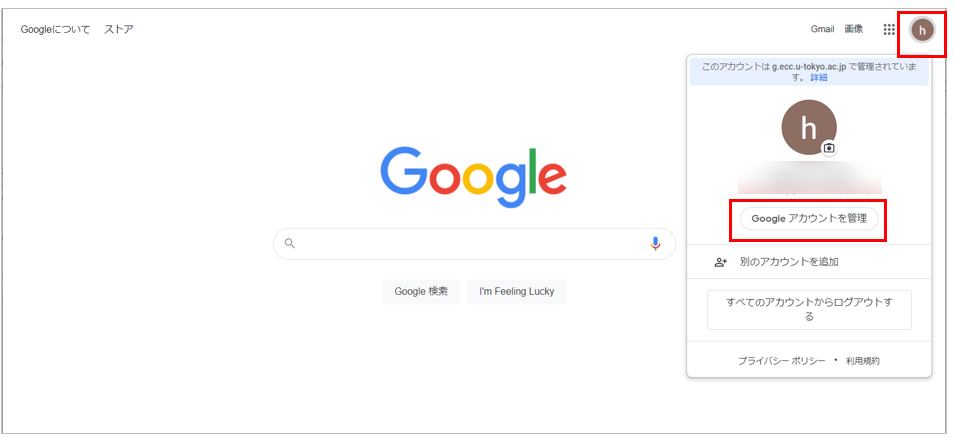
左メニューの「データとプライバシー」を選択後,「データをダウンロード」をクリックしてください.
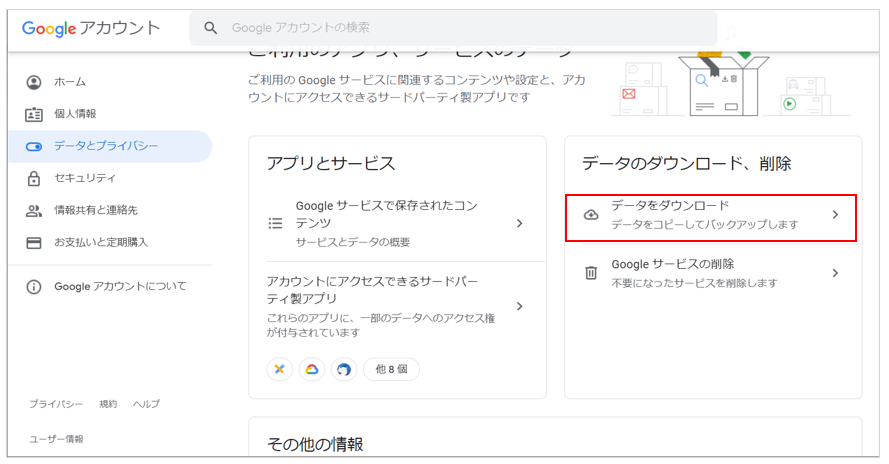
どのWebサービスのエクスポートデータを作成するかを指定します.「メール」にチェックが入っていることを確認し,「次のステップ」を選択します.
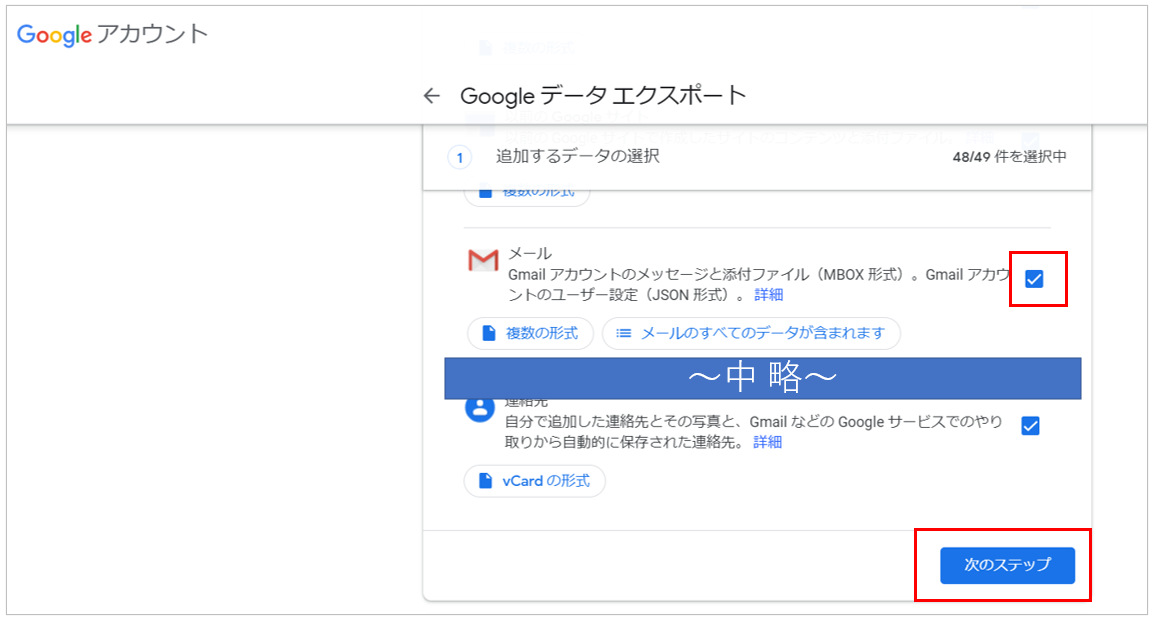
ファイル形式やファイルのサイズ,配信方法を選択してから「エクスポートを作成」を選択します.エクスポートの作成には時間がかかりますが,作成終了後に通知をECCSクラウドメールで受け取るように指定することができます.ここで一旦作業を終了しても問題ありません.※エクスポートの作成には数時間~数日かかる場合があります.
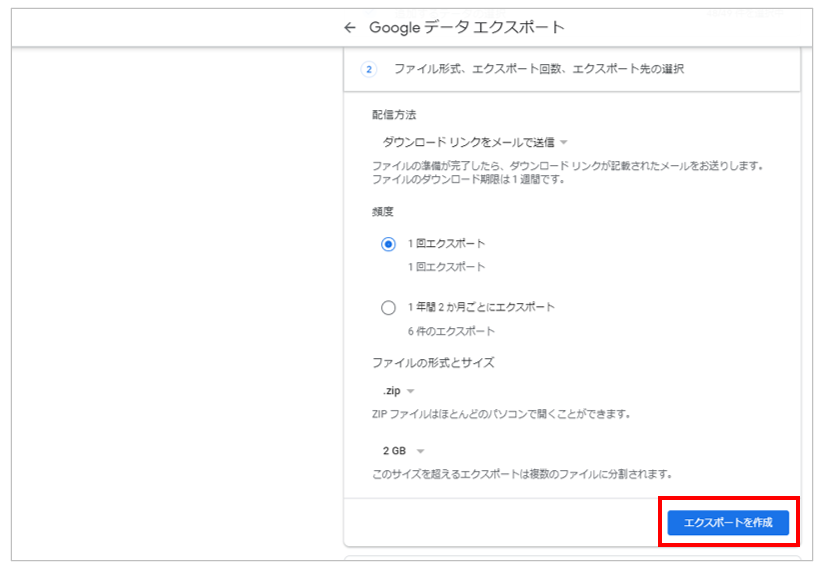
Googleデータのダウンロード通知メールが届きましたら,ダウンロードリンクよりエクスポートしたデータをダウンロードしてください.なお,エクスポートしたメールデータには,フォルダ構成やラベルは引き継がれません.メールデータ移行後に必要に応じて再仕分けしていただく必要があります.
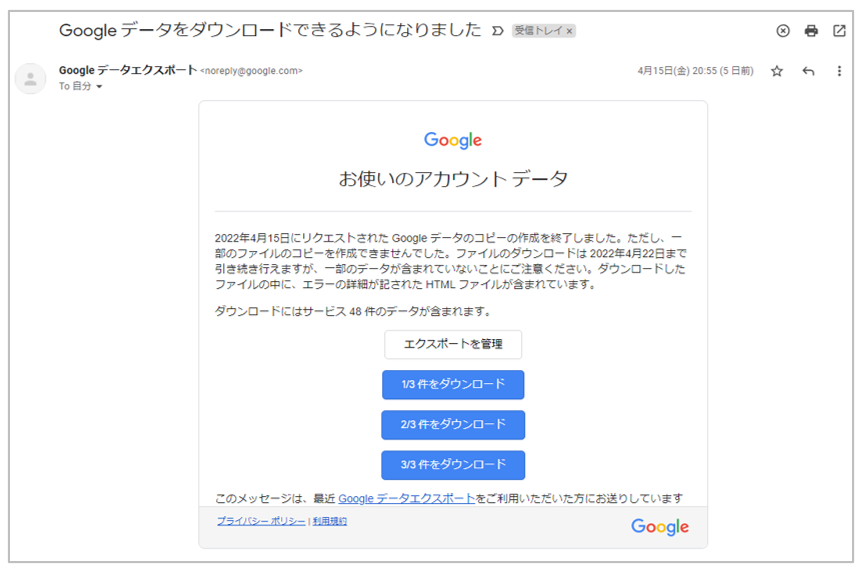
ダウンロードファイル(zipファイル)を展開すると,「Takeout」->「メール」フォルダにメールのデータ(mboxファイル)があります.ファイル名は”すべてのメール(迷惑メール、ゴミ箱のメールを含む).mbox”です.
【補足】”.mbox”形式のファイルを直接ダウンロードできる場合があります.その場合,ダウンロードファイルの展開は不要です.
保存したエクスポートデータ(メール)の移行方法について説明します.Thunderbirdを起動し,「ツール」->「アドオンとテーマ」をクリックします.
画面右上の検索バーにて「ImportExportTools NG」 と入力後,エンターキーを押してください.
候補に「ImportExportTools NG」が表示されますので,「Thunderbirdへ追加」をクリックします.
以下のダイアログが表示された場合は,「追加」を選択してください.
「ローカルフォルダ」を右クリックし,「ImportExportTools NG」->「mbox ファイルをインポート」をクリックします.
「単一または複数の mbox ファイルを直接インポート」を選択し,「OK」をクリックします.
「インポートする mbox ファイルを選択」ウィンドウが開きますので,エクスポートしたデータの展開で取得したmboxファイルを選択して,「OK」をクリックします.
ローカルフォルダに「すべてのメール(迷惑メール、ゴミ箱のメールを含む)」がインポートされますので,移行先のメールアカウントのフォルダに適宜メールを振り分けてください.