2024年6月30日をもって,本サイトの更新を停止しました.今後教育用計算機システムに関する情報は utelecon 情報システムの総合案内サイト @ 東京大学で提供します.
[Obsolete] ビデオ会議 Google ハングアウト Meetの使い方
広報
更新: 2020年03月15日
作成: 2020年03月03日
Obsolete page. 古いページです.内容が正しくない可能性があります.
会議や授業での利用を念頭に置いた,東京大学の学生・教員が利用できる Web 会議サービスを紹介するサイトとして,Web会議 ポータルサイト @ 東京大学 (utelecon.github.io) https://utelecon.github.io/ が公開されました.合わせてご覧ください.(2020年3月15日更新)
ビデオ会議 Google ハングアウト Meetの使い方
How to use Google Hangout Meet Video Conference System
英語ページはこちらです。English Version is here.
1.はじめに / Introduction
- 東京大学の教職員・学生 (u-tokyoアカウント保持者) であれば誰でも, ビデオ会議 Google ハングアウト Meet を開催することが出来ます. Googleの, G Suite for Education (本学では「ECCSクラウドメール」と呼ばれている) を有効にする必要があります.
- 誰かが開催する会議に参加するだけならば, (東京大学に所属しているか否かを問わず)誰でも可能です.
- PCに, 通常のWWWブラウザだけあれば参加できます.
- スマートフォン用には, 専用のアプリもあります.
- どこからでも(学内・学外問わず)参加可能です.
2.会議を開催するには / Hosting a Meeting
- 誰か一人が会議の開催者となって, 以下の作業を行ってください.
2.1.開催者が教職員の場合 / When the Host is a Faculty/Staff
1.もしまだ, 「ECCSクラウドメール」 (G Suite for Education) を有効化していなければ, UTokyo Account 利用者メニュー から行ってください (手順についての詳細). xxxx@g.ecc.u-tokyo.ac.jp というメールアドレスを使える人は, すでに有効化されています.
2.有効化したら, 毎時0分にその情報がGoogleに反映されるので, 有効化の設定を行ってから実際に使えるようになるまで, 最大1時間程度を見込んでください.
3.無事有効化されたら, meetのトップページ にアクセスしてください.
4.無事ログインできたら, 以下のように, 「ミーティングに参加または開始」 ボタンが現れますので, それを押してミーティングを設定してください.
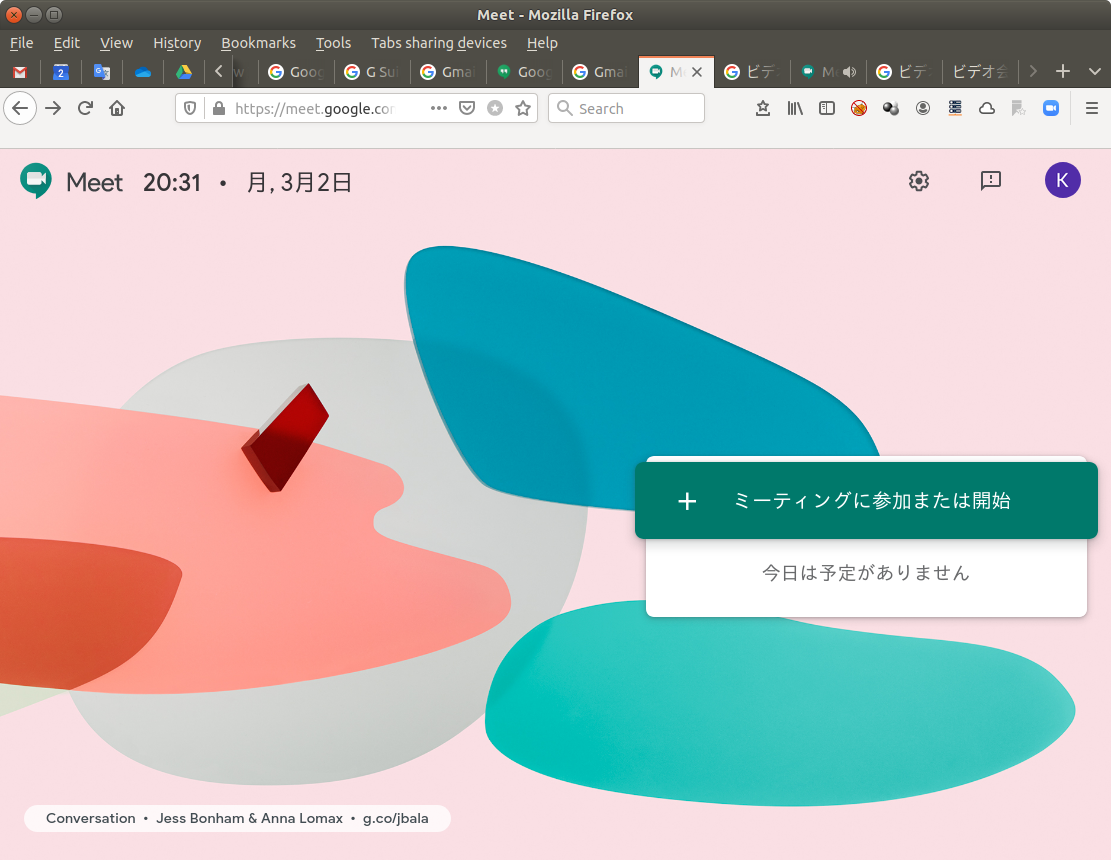
- 注1: もし以下のように, 「新しいミーティングを開始できるアカウントでログインしていません」 と表示されたら, 右上の「ログイン」リンクから, G Suiteアカウント (xxxx@g.ecc.u-tokyo.ac.jp) でログインしてください.
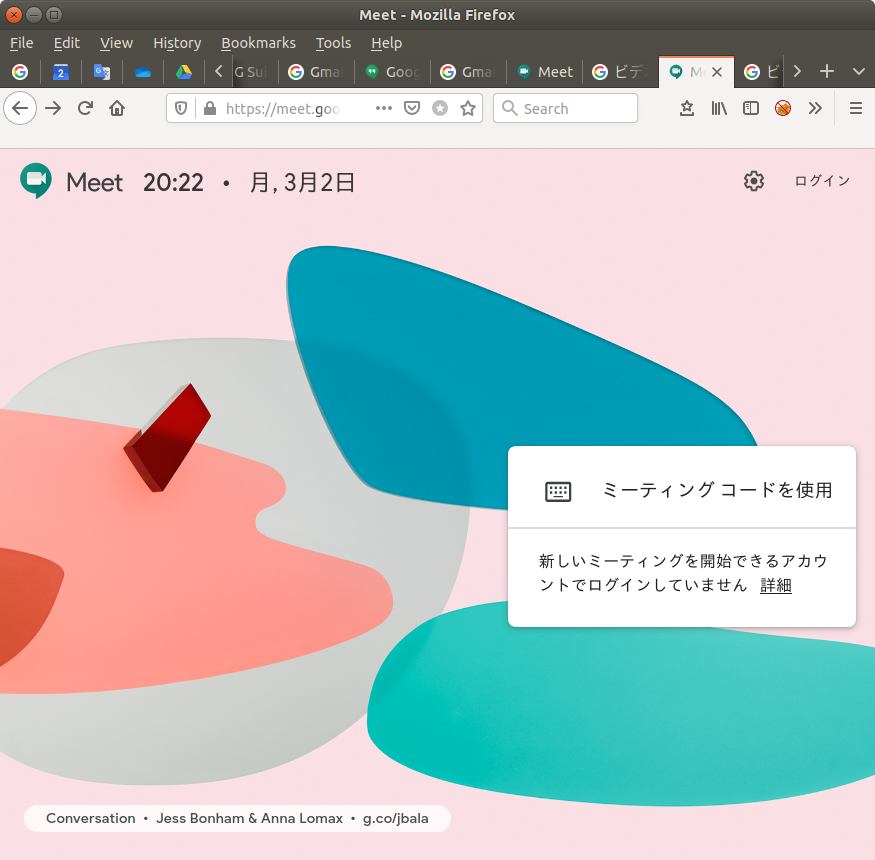
- 注2: もし以下のように, 「ご利用のアカウントではミーティングへの参加のみ許可されています」 と表示されたら, それはおそらく, G Suiteのアカウント (xxxx@g.ecc.u-tokyo.ac.jp) ではなく, 普段使っているアカウント (xxxx@gmail.com) でログイン中であるためです. 右上のアイコンからアカウントを変更するか, 一旦ログアウトして, G Suiteのアカウントでログインし直してください.

5.「ミーティングに参加または開始」を押します. カメラやマイクへのアクセス許可を求める窓が出てきたら, "Allow" (許可)を押します. ミーティング開始の準備が出来ました.
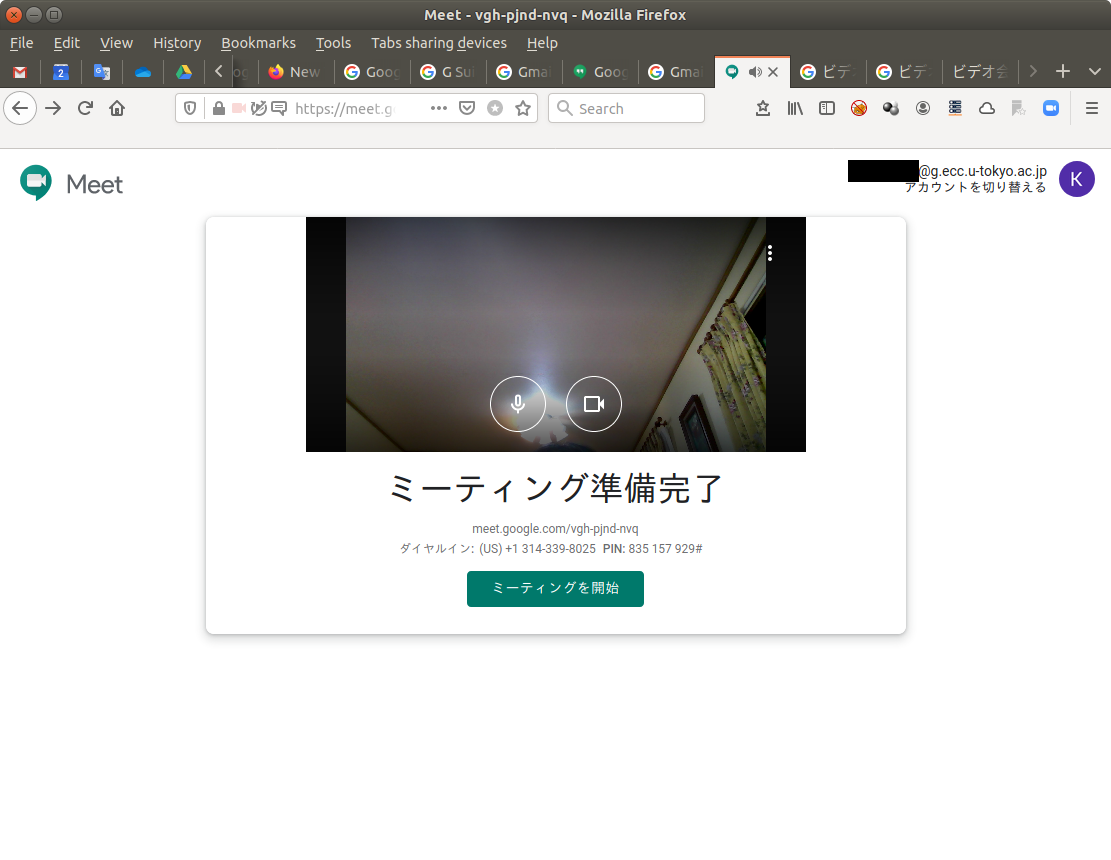
6.「ミーティングを開始」を押すとこのような画面が現れます. 会議名をつけたければ記入(空欄でも可)し, 「続行」を押します.
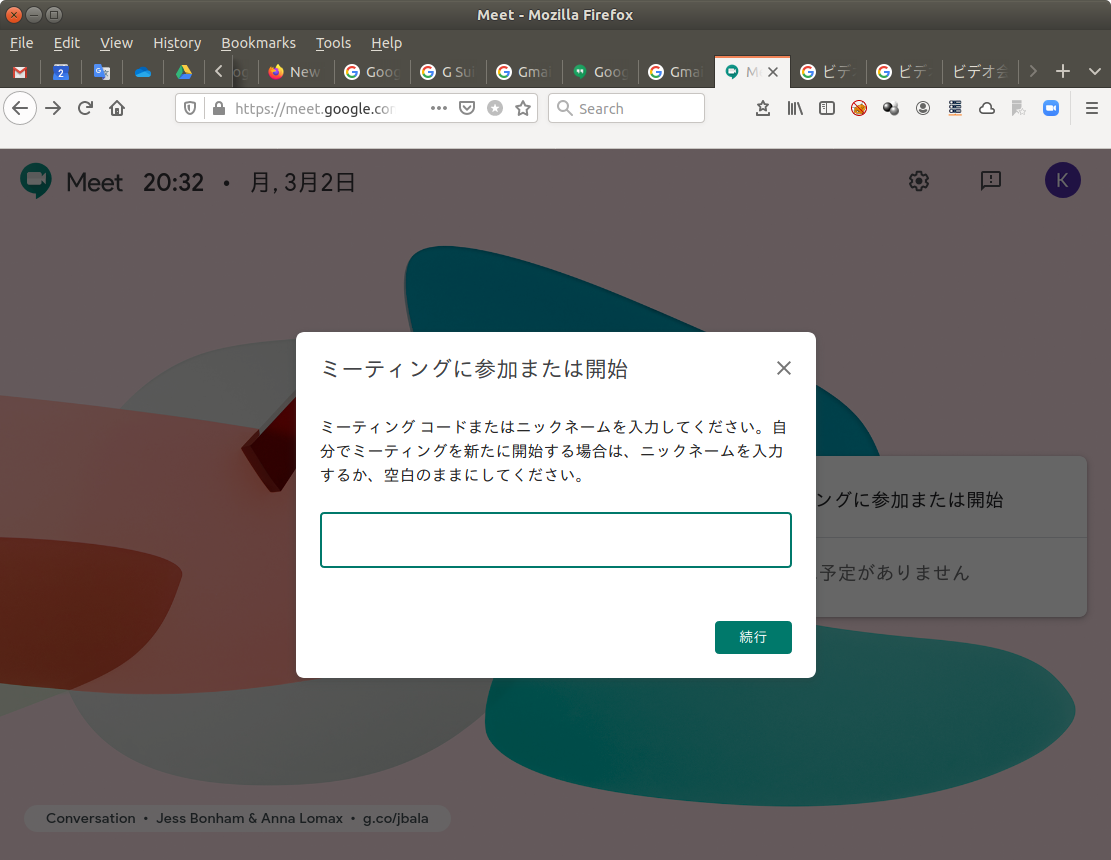
7.このような画面が出ますので, 参加者に, 表示されているURL (https://meet.google.com/xxx-xxxx-xxx) を参加者へ, メールなどでお知らせください. 「参加に必要な情報をコピー」を押すとURLがコピーされるので, メール編集画面に行って, 「貼り付け」れば, 簡単にお知らせメールが出来ます.
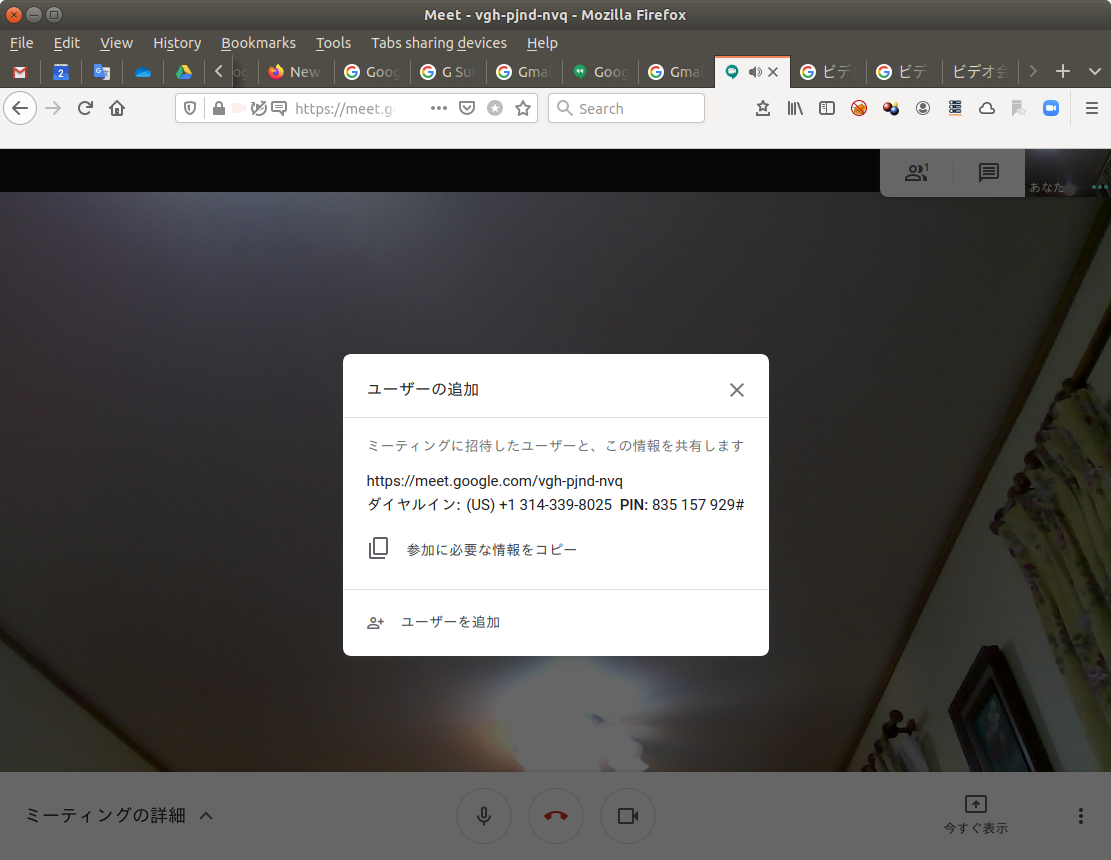
2.2.開催者が学生の場合 / When the Host is a Student
- 開催者が学生の場合の手順もほぼ同様ですが, 「ECCSクラウドメール」 (G Suite for Education) の有効化をするために, ECCSの オンライン新規利用者講習 を受講してください. 受講するまでは有効化されません.
3.会議に参加するには / Joining a Meeting
- 会議の開催者から, 会議のURLを, (メールなどで)受け取り, そこにアクセスしてください. 例えば以下のようなメールを受け取ることでしょう.

- 会議切断やマイクミュートを忘れる(会話が外部に漏れてしまう)、会議のURLが外部に漏洩して第三者が会議に参加してくる、等の情報漏洩が伴う事故も起こり得ます.情報セキュリティに配慮した利用を心がけてください.
4.tips
- 多人数が接続するには(I)? 必要な人(できるだけ一人)以外, ビデオをオフにする. 例えば, 発表者だけビデオをオンにして, 残りは全員オフにする
- 多人数が接続するには(II)? 同様に, 音質を良くするために, 必要な人以外, 音声をオフ(ミュート)にする.
- 何個くらいのPC/スマートフォンが接続しても大丈夫か? Googleによると, 最多100人とある. 100人までクオリティが十分という意味では必ずしもないが, 上記二つ(不要なビデオや音声をオフにする)を守っていれば, このくらいの接続数は問題ないものと思われます. 新しい情報があり次第, 更新します.
- (3/4追記)20人程度までの小規模な利用を推奨します.それ以上の人数での接続を行いたい場合はご相談ください.
- 一台のPCを会議室で共有して遠隔会議をしたい / How to share a PC in a room and have a remote meeting? ひとつの会議室に複数人がいて一台のPCを共有することも 多いと思います.
そのような場合,
- PCに高感度のマイクをつける
- PCを大型のディスプレイに接続する
ことをおすすめします.
- ミーティングを録画したい/How to record a video meeting
2020年7月1日までミーティングを録画することができます.
使い方は Google を御覧ください
- ライブストリーミングをおこないたい / How to start a live streaming event
2020年7月1日まで視聴専用のライブストリーミング機能を利用することができます.
使い方は Google を御覧ください
5.その他のビデオ会議システム / Other Video Conference Systems
大規模な会議開催などには以下のサービスを期間限定で準備中です。
大規模会議や学会を開催する際に参考になる資料がこちらにあります。
https://github.com/DEIM2020/wiki/blob/master/README.md
- Microsoft Teams(Skype)
業務システムとの関係性があるため提供には時間がかかる想定です。
- Google ハングアウト
- YouTubeライブ(クラウドメールアカウントで利用可能)(関連広報)
ライブストリーミングでの配信が必要な場合にご利用ください.
※VDI環境(業務用のシンクライアントなど)で利用される場合,Google ハングアウト meetや他のビデオ会議システムが正常に動作しない場合があります.
6.ハングアウト Meetに関するヘルプ / Help
https://support.google.com/meet/#topic=7306097