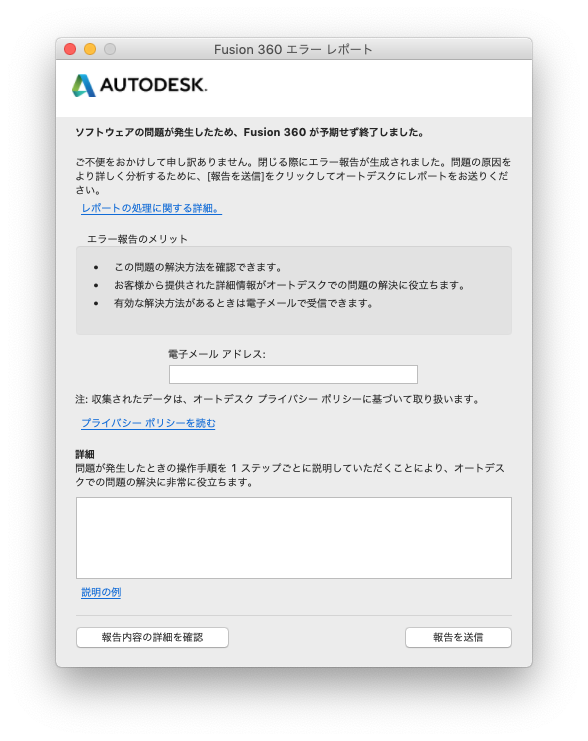2024年6月30日をもって,本サイトの更新を停止しました.今後教育用計算機システムに関する情報は utelecon 情報システムの総合案内サイト @ 東京大学で提供します.
ECCS2021のMac環境にはAutodesk Fusion 360がインストールされていて利用できますが,最新のversionでない場合があります.そのため,個人のPC等にインストールされている最新versionのFusion 360で作成したファイルをECCSで読込むと,エラーが表示され読み込めないことがあります.
ECCS2021環境で最新versionで作成されたファイルを読み込み・実行するには,以下の方法があります.
ECCS2021のアプリケーションの運用においては,授業での使用状況や更新のタイミングにより,必ずしも最新版ではなく,最新版と差があり得ます.
ご利用中のみなさまにはご不便をおかけしますが,ご理解頂けるようお願い致します.
macOS Big Surでは,3D CAD/CAM/CAE統合ソフトウェアであるAutodesk Fusion 360が利用できます. 利用に関していくつか注意点がありますので,それらをご案内します.
Fusion 360の起動時に,Autodeskアカウントでの認証が必要になりますので,
お手数ですが,利用前にAutodeskアカウントを作成しておくようにしてください.
登録するメールアドレスは,ECCSクラウドメールアドレス(@g.ecc.u-tokyo.ac.jp)としてください.
Autodeskアカウントの作成の手順はこちら (knowledge.autodesk.com)を参照してください.
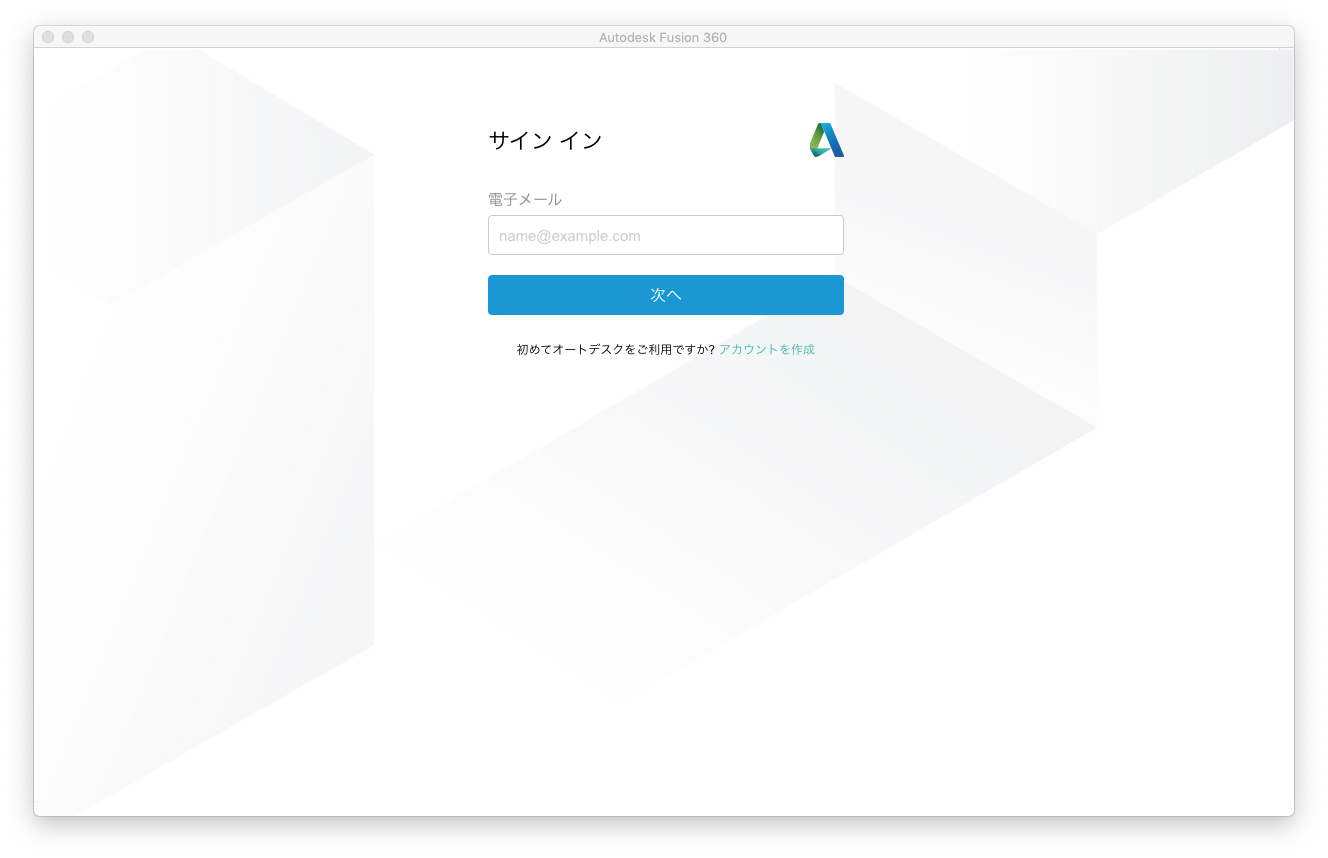
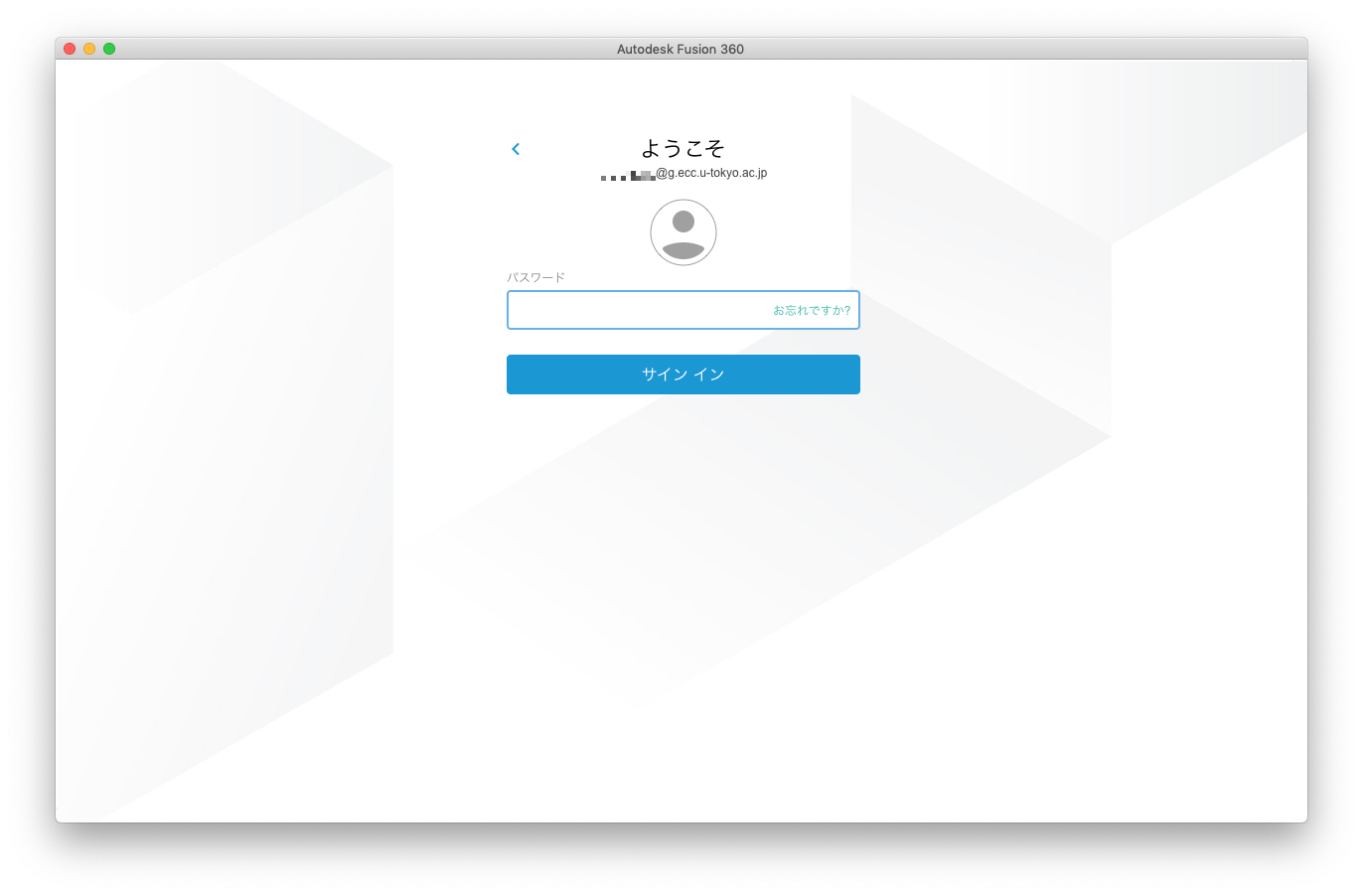
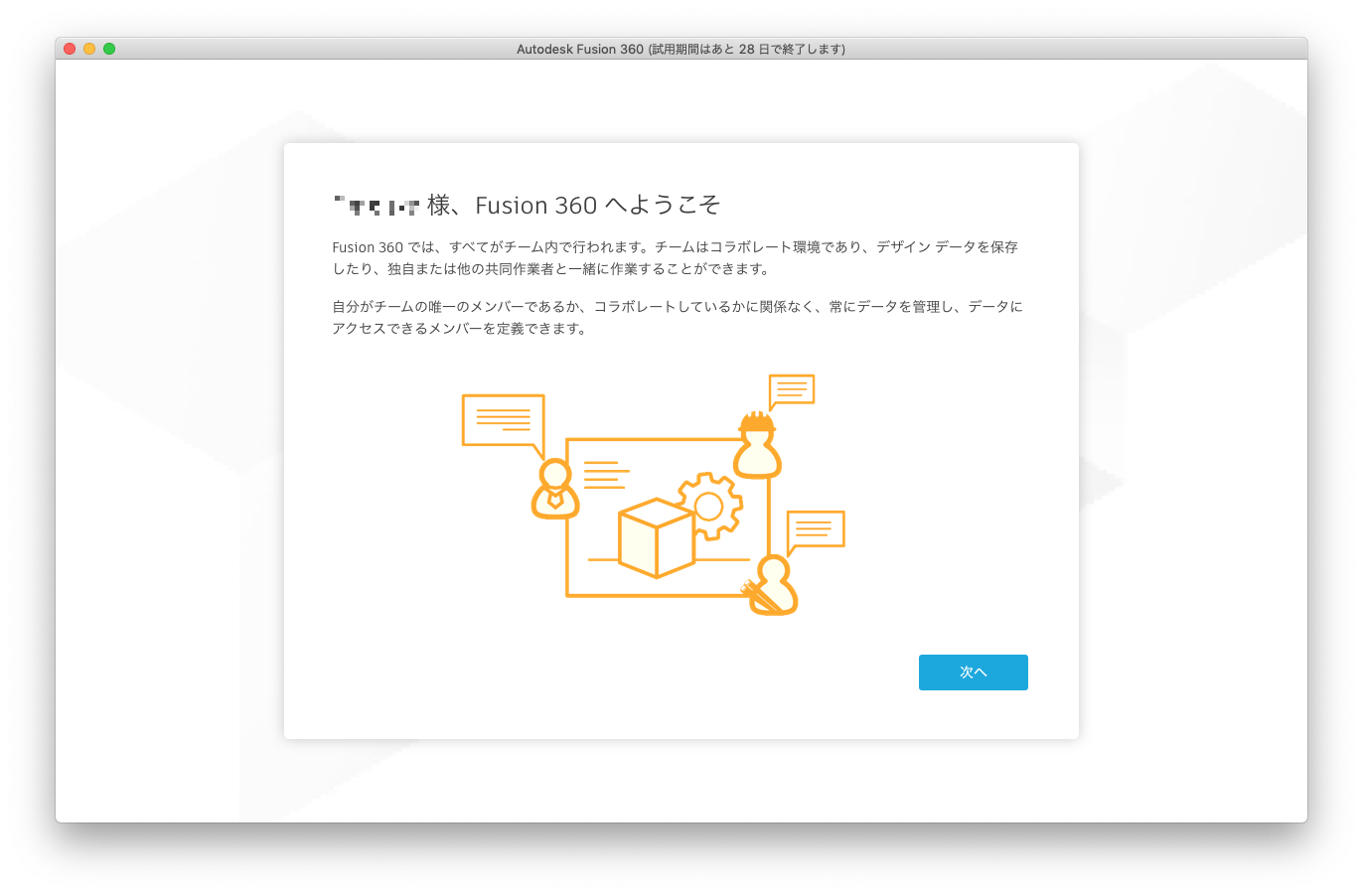
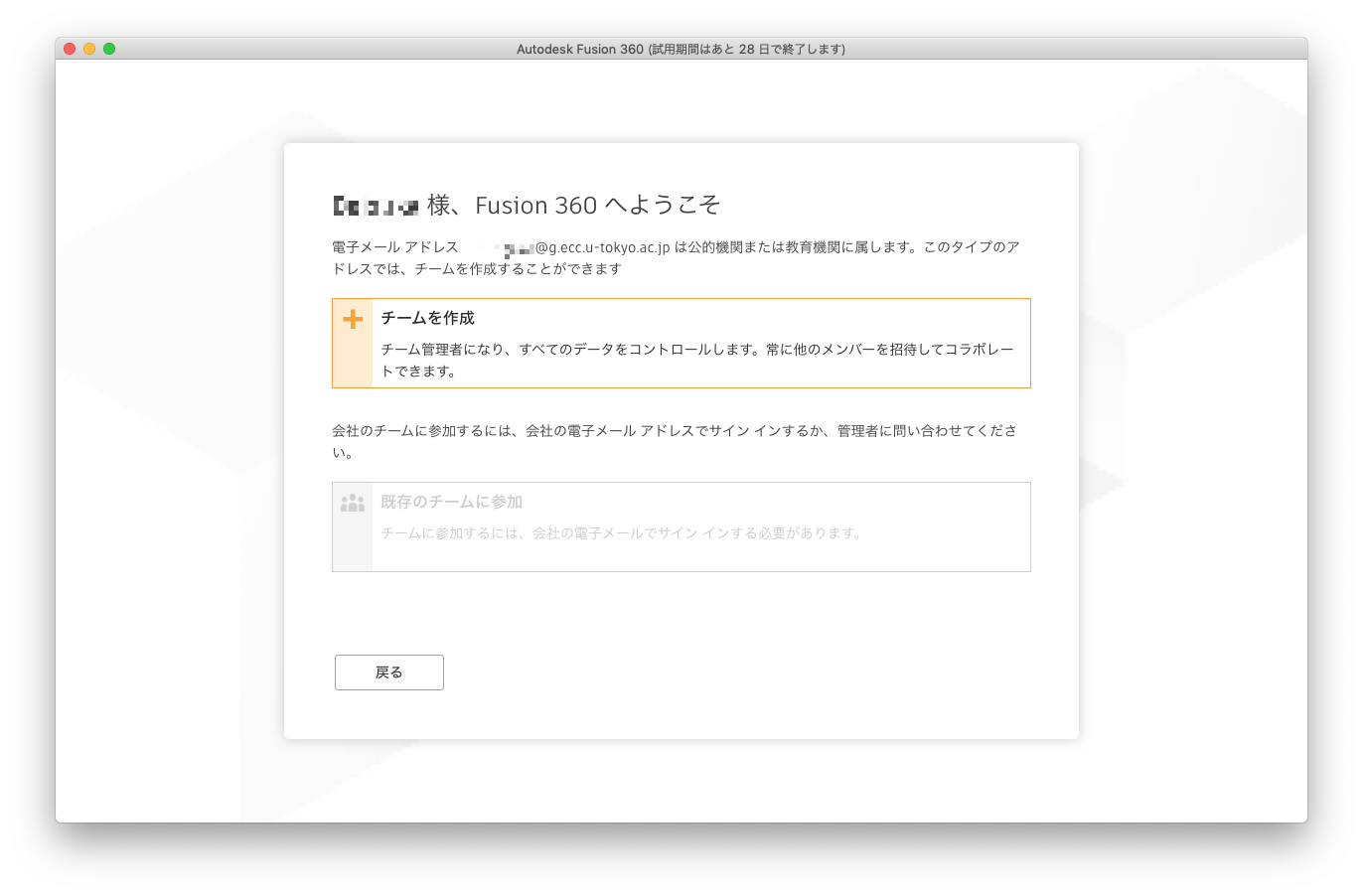
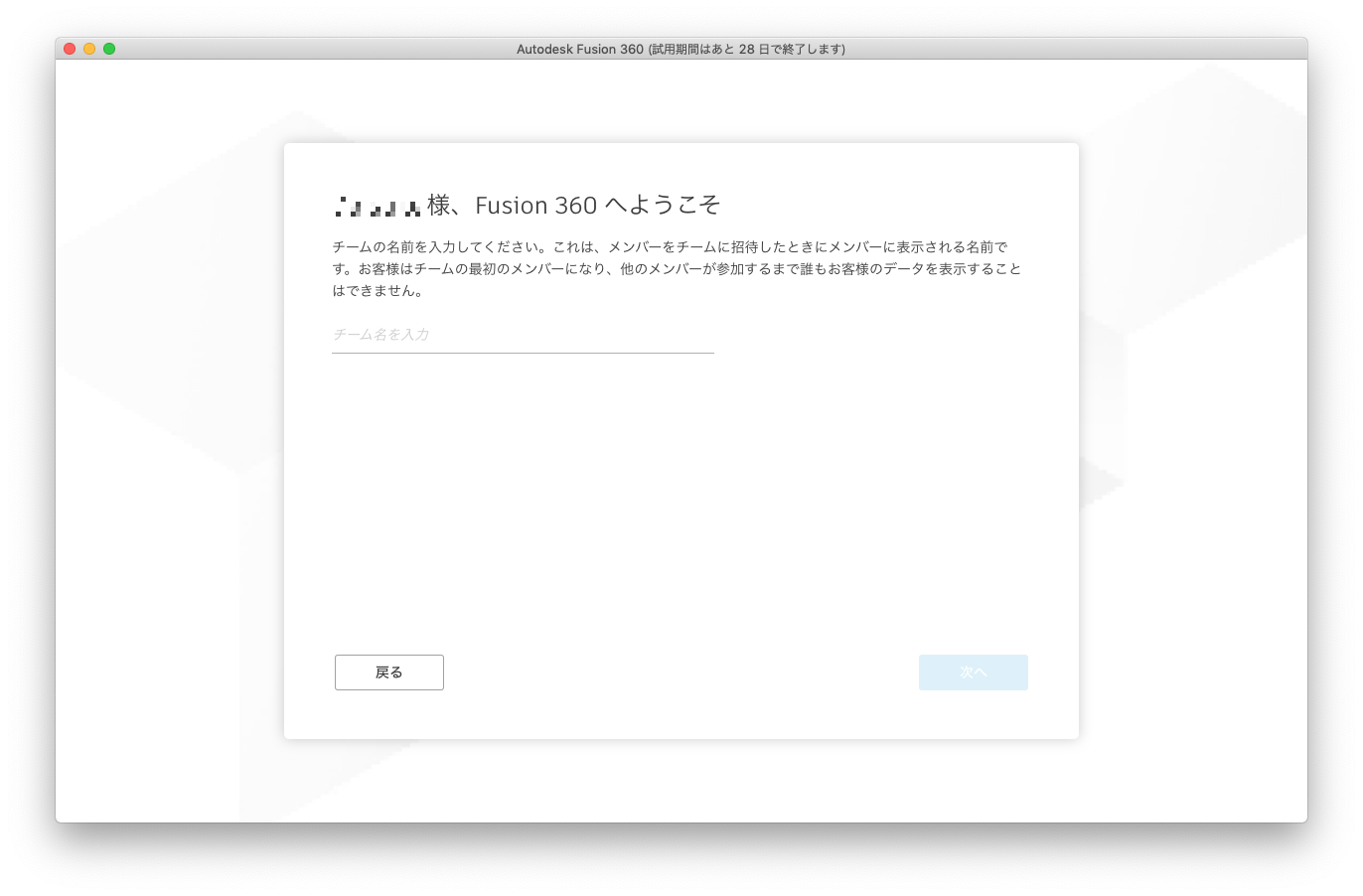
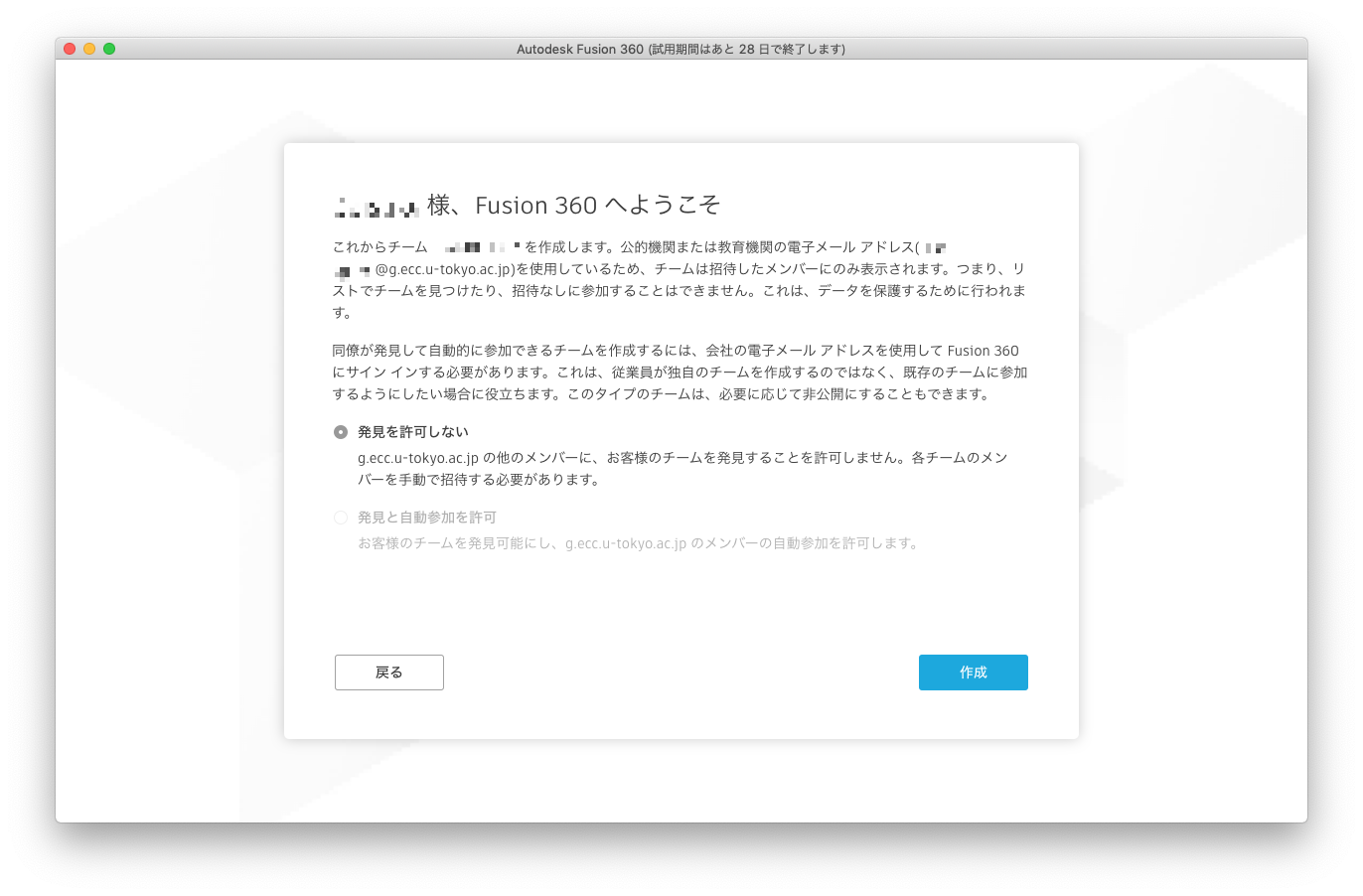
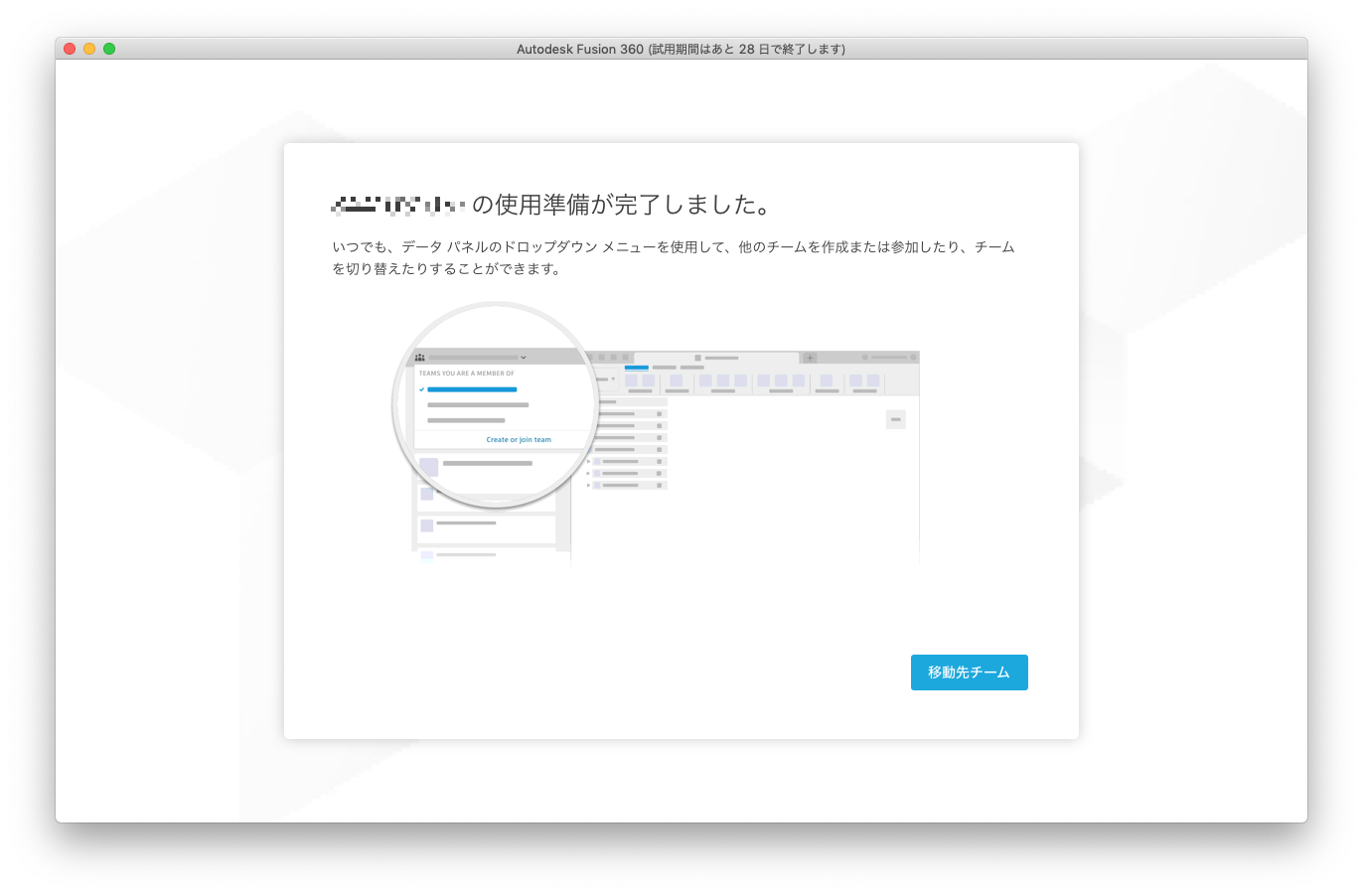

Fusion360の終了時に以下の「Fusion360 エラーレポート」が表示された場合は,
ウィンドウ左上の「閉じる」ボタン(赤い丸ボタン)をクリックしてください.