2024年6月30日をもって,本サイトの更新を停止しました.今後教育用計算機システムに関する情報は utelecon 情報システムの総合案内サイト @ 東京大学で提供します.
手元のPCのファイルと同じ操作感でGoogle Drive内のファイルにアクセスできるGoogle DriveアプリケーションがMac環境で使用できるようになりました.その使用方法を案内します.

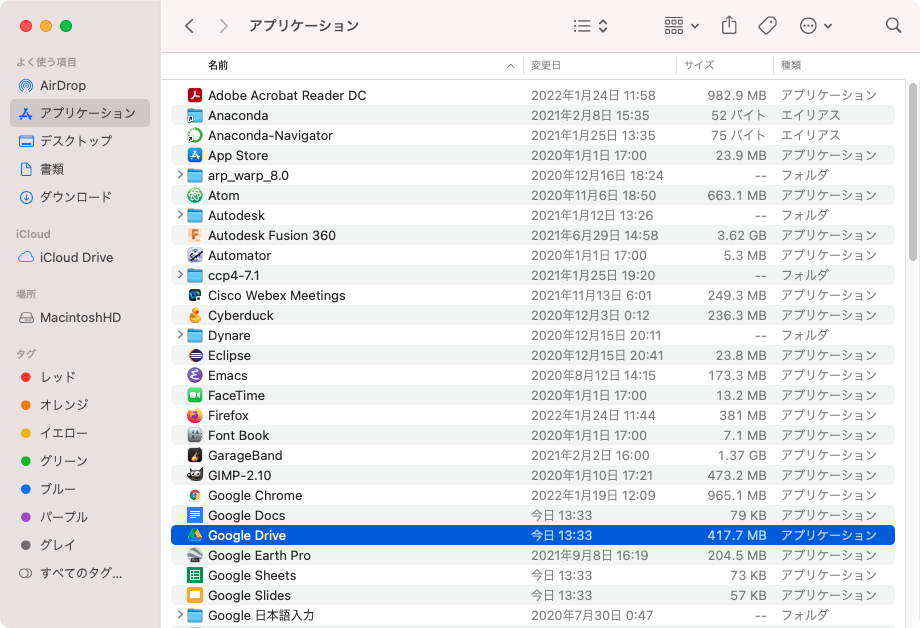
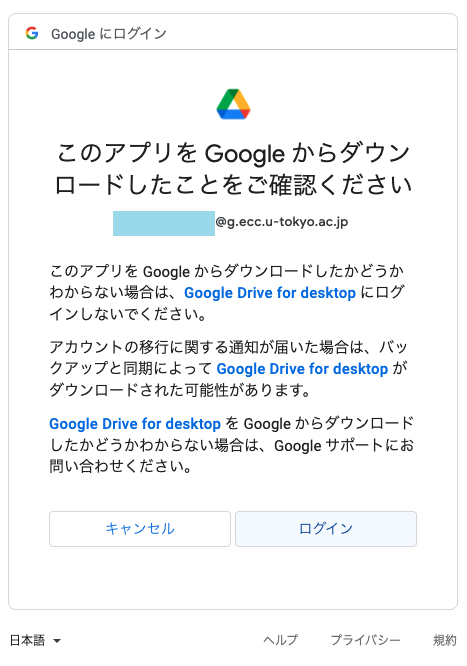
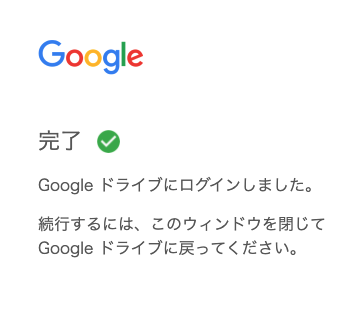

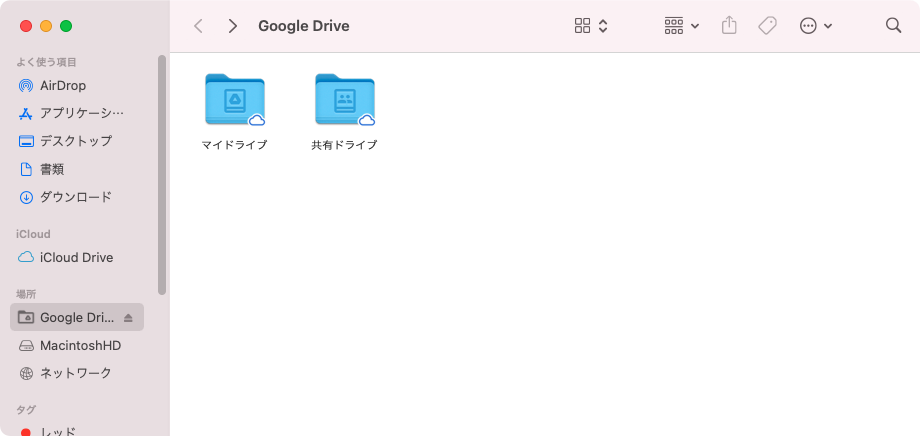
上部のメニューバーの中にあるGoogle Driveのシンボルマークがグレーアウトしているとき、

そのマークをクリックすると以下のウィンドウが表示されます.こちらからGoogle Driveにログインすることもできます.
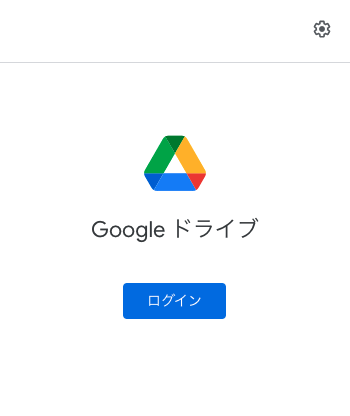
(2022-05-27 追記)
以下のウィンドウが表示されてGoogle Driveにログインできない場合は,Mac環境への再ログインをお試しください.
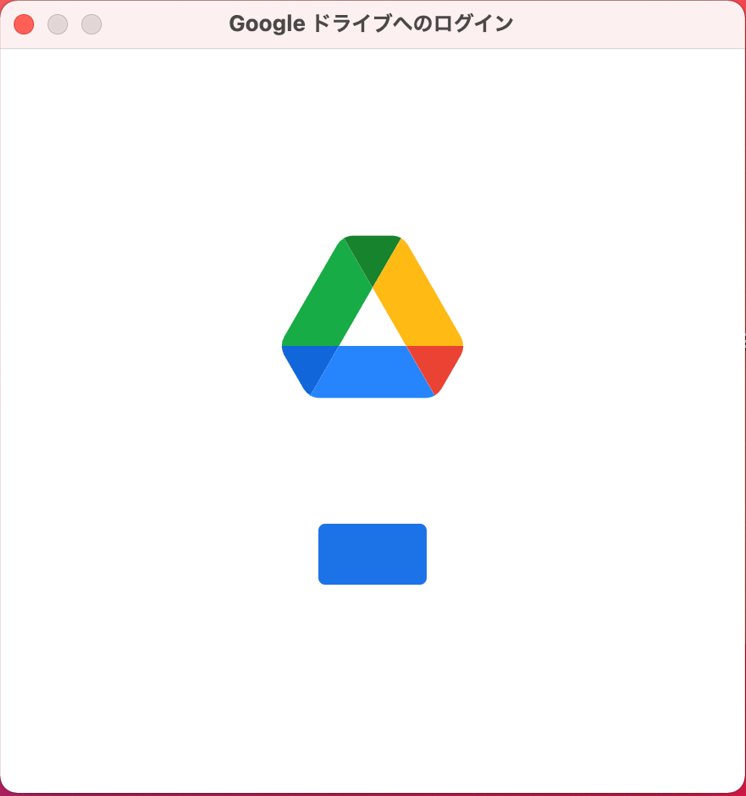
(2022-10-26 追記)
Google Driveアプリケーションを一度使用すると,次回のログインからGoogle Driveアプリケーションが自動起動し,毎回Google Driveへのログインを求められます.(上の1.にある「Googleドライブへのログイン」ウィンドウが表示されます.)
以下の手順で自動起動を止めることができます.