2024年6月30日をもって,本サイトの更新を停止しました.今後教育用計算機システムに関する情報は utelecon 情報システムの総合案内サイト @ 東京大学で提供します.
Chromebox端末について
端末
更新: 2024年05月24日
作成: 2017年12月28日
Chromebox端末は,駒場情報教育棟1階自習室,浅野情報基盤センター1階自習室,総合図書館,駒場図書館,柏図書館に設置しております.最新の設置場所および設置台数は,ECCS端末配置場所の開室・閉室状況を参照してください.
利用方法
事前作業
ECCSクラウドメールの有効なアカウントが必要です.ECCSクラウドメールの利用開始をしていない方は,ECCSクラウドメール利用方法に従って,準備してください.
電源の入れ方
Chromebox端末の利用に当たっては,27インチディスプレイとChromebox本体の両方の電源を入れる必要があります.Chromeboxは27インチディスプレイの裏にマウントされていて,そこの電源を入れる必要があります.

電源投入後,しばらくすると,自動的にネットワークに接続してログイン画面が表示されます.
ログイン
「ECCSクラウドメールのユーザ名(g.ecc.u-tokyo.ac.jp の前の部分)」を入力して「次へ」をクリックすると,UTokyo Accountの認証画面に遷移します.画面の指示に従ってUTokyo Accountでログインしてください.
利用方法
Google Chromeとそのextensionとして実現されているアプリケーションが利用可能です.
- ファイル : ECCSクラウドメールのアカウントに対応するGoogle Driveのファイルが利用可能です.Webブラウザで,OneDrive 等も使うことができます.
- メール : gmailが利用可能です.
- Secure Shell : ssh クライアントを使ってECCSのssh サーバ(ssh0{1,2,3})等に接続することができます.ただし,あらかじめ作成した秘密鍵を Google Drive上に置くことが必要です.
終了
ログアウトするには、画面右下の時刻部分を選択すると,電源ボタンが表示されるので、その電源ボタンを選択すると別窓が開きその中の”終了”を選択すると,終了します.
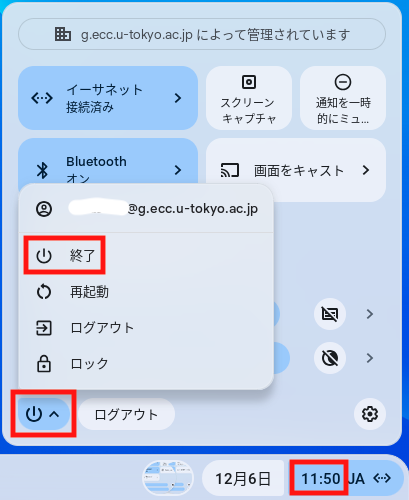
注意
- 27インチディスプレイからはHDMIケーブルが延びていますが,Chromebook, Chromeboxを使う代わりに,自分の持ち込みPCを接続してディスプレイだけを使うこともできます.ディスプレイ前面のボタンで入力を切り替えてください.
- 設定等は予告なく変更することがあります.
- Chromebox端末:よくある質問も御覧ください.