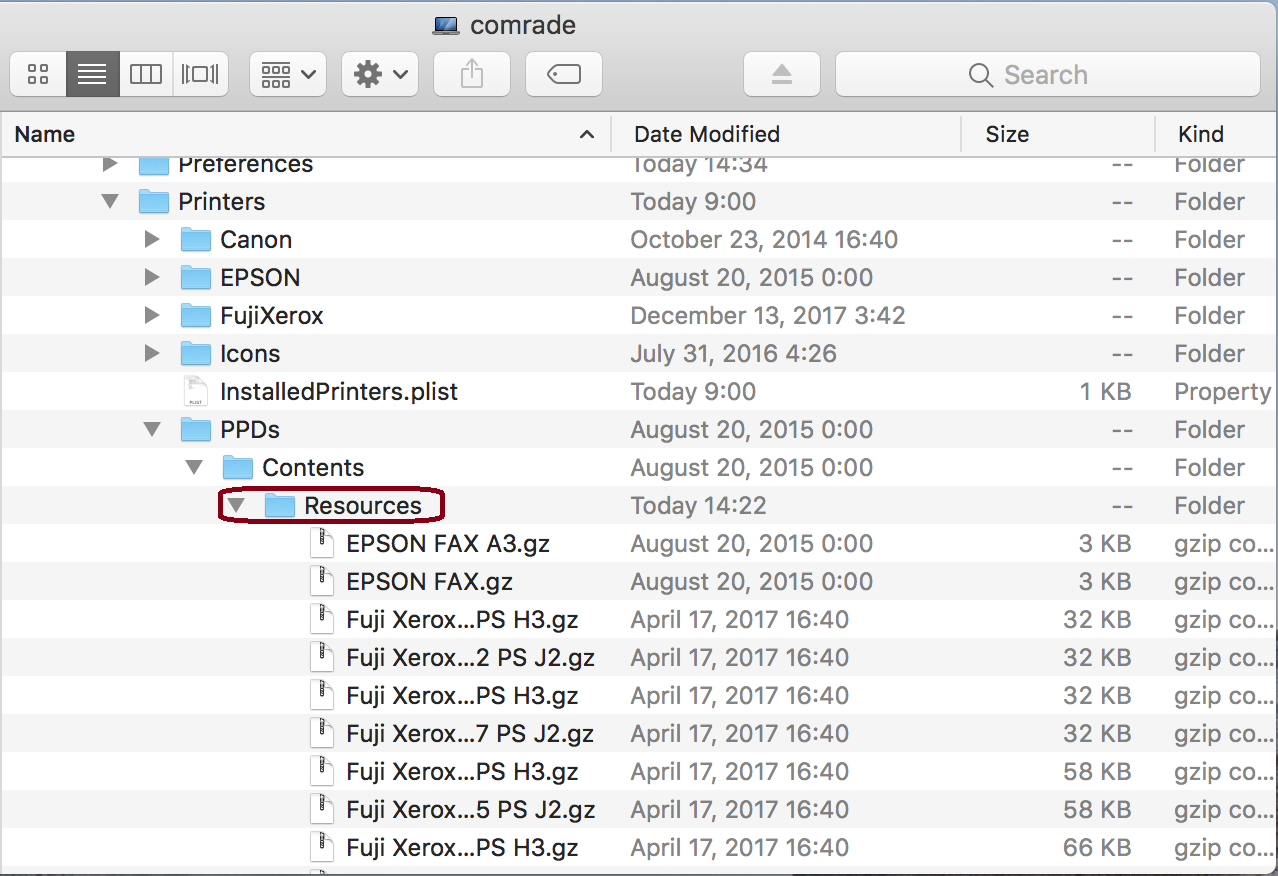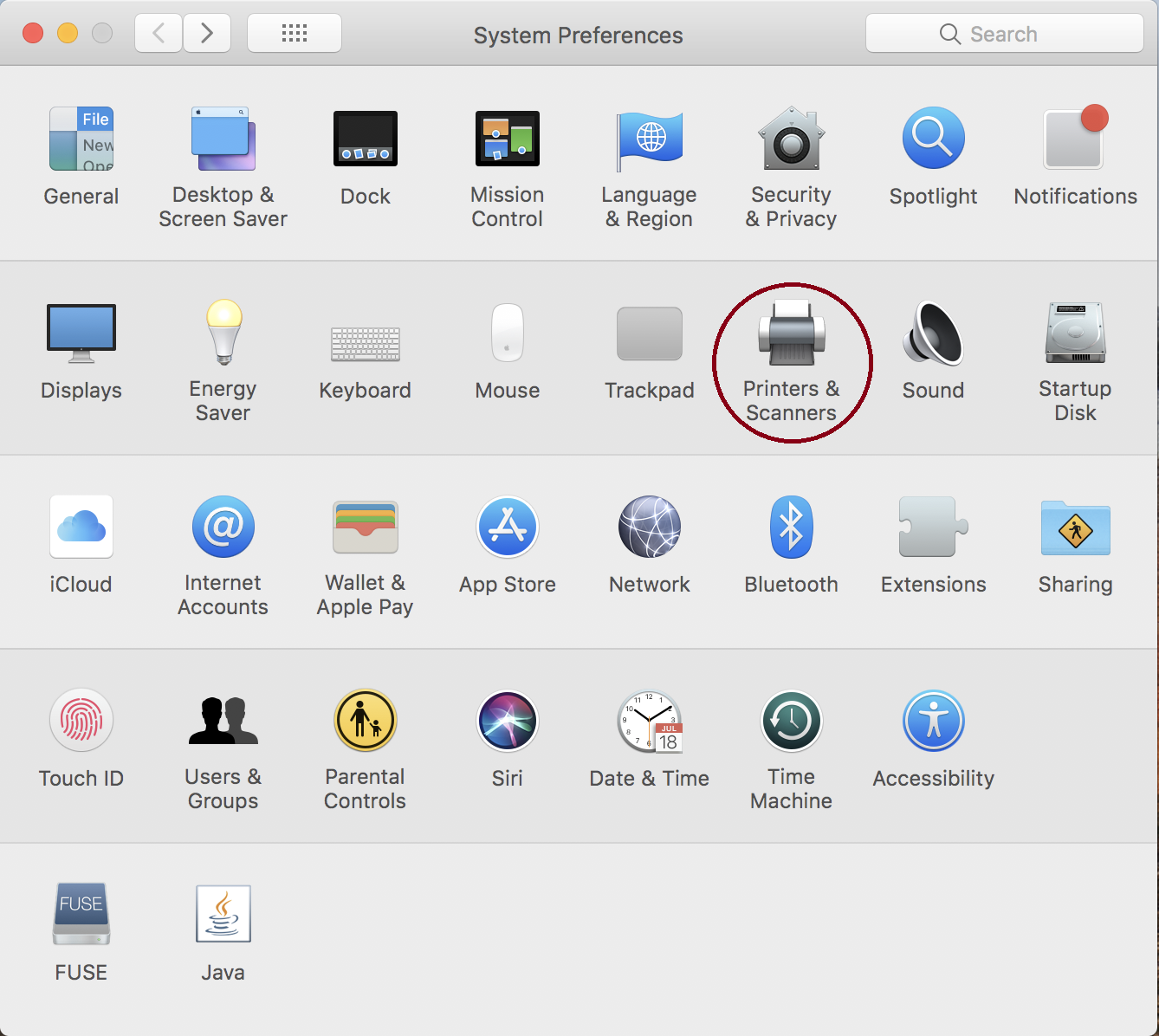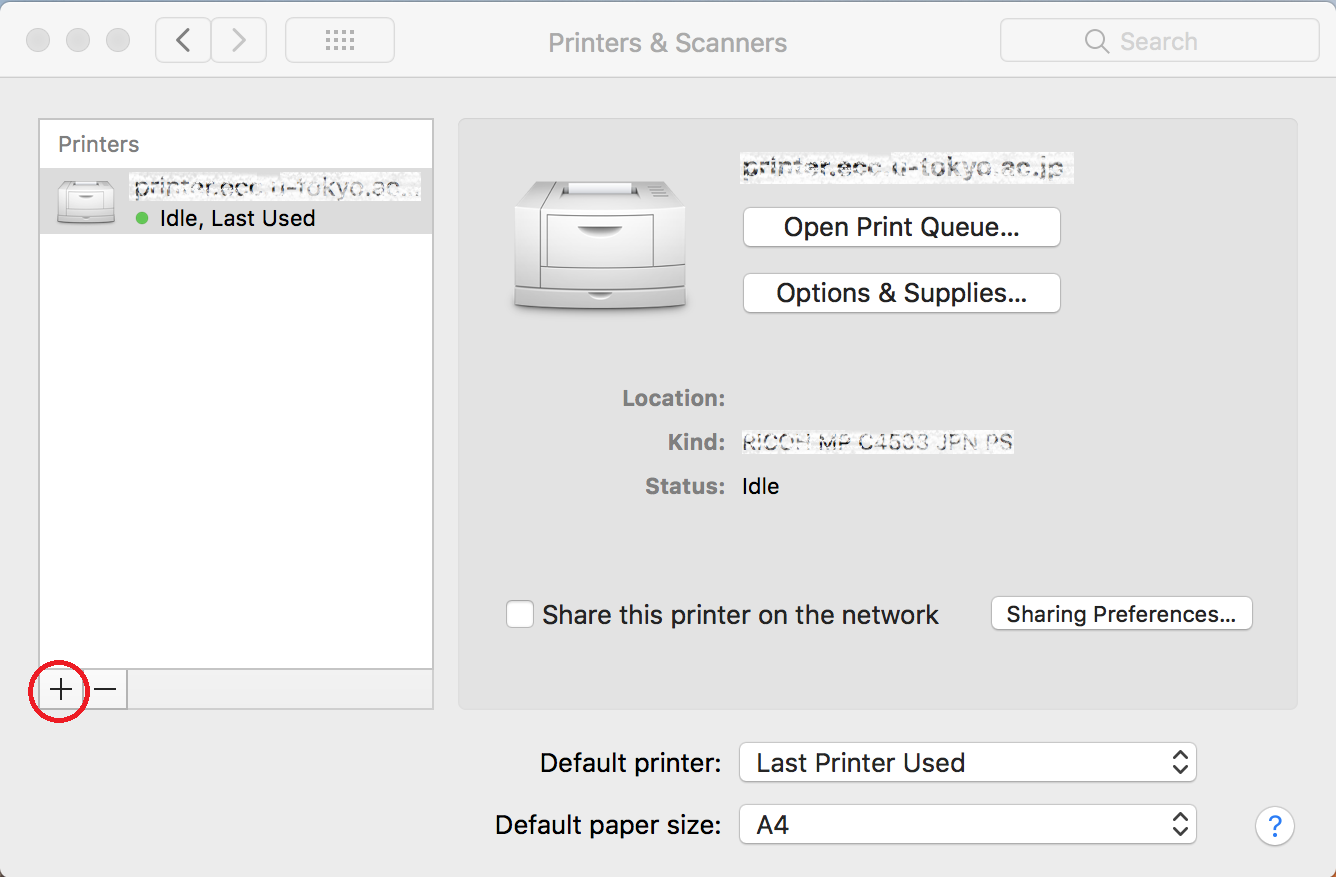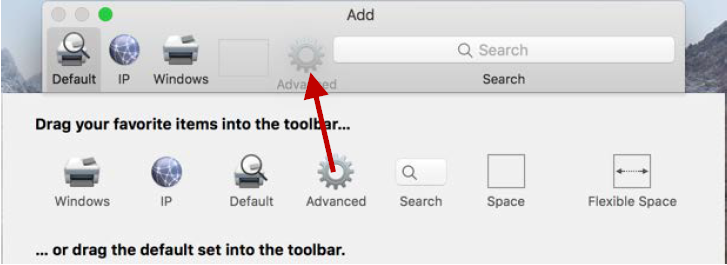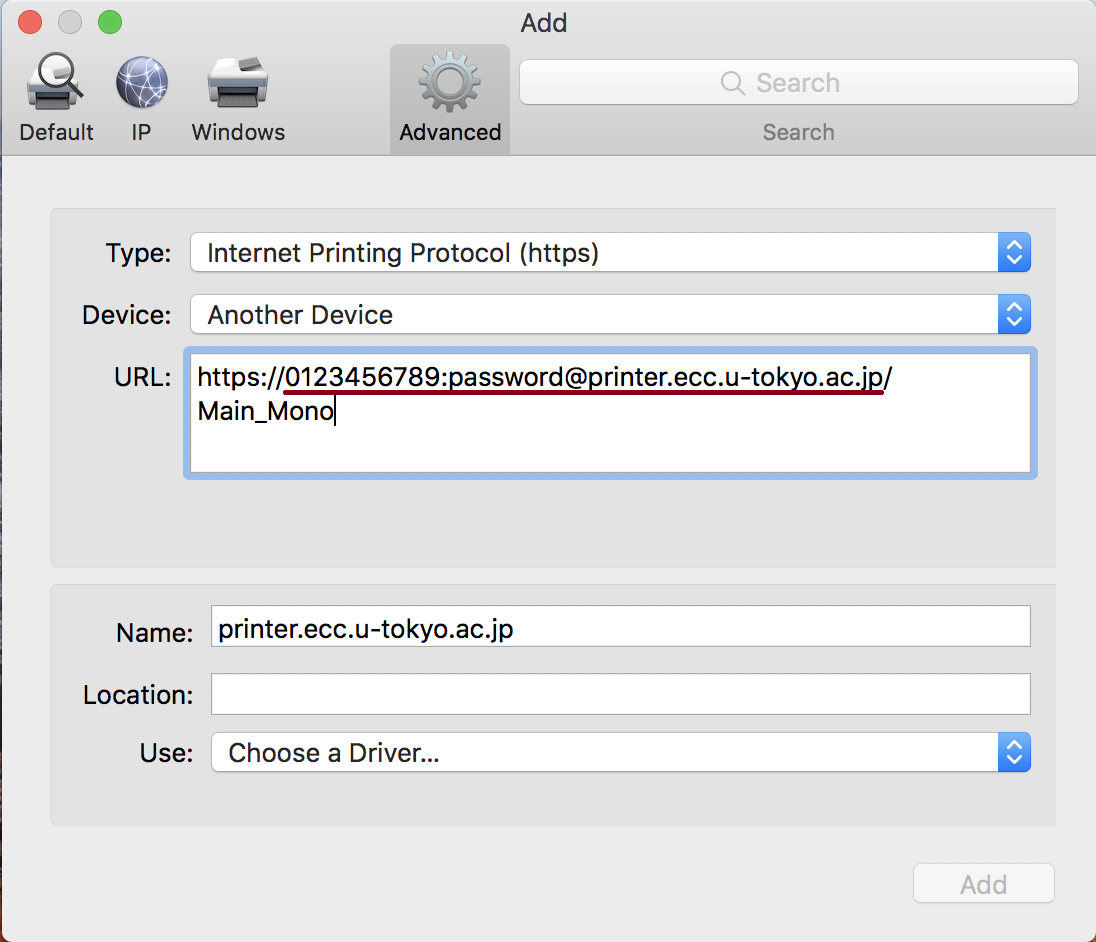We stopped updating this site on June 30, 2024. From now on, information on Educational Campus-wide Computing System (ECCS) will be provided at utelecon
The Portal Site of Information Systems @ UTokyo.
[Obsolete] How to set up IPP printing - Mac -
FAQ (Frequently Asked Questions)
Updated: April 19, 2019
June 08, 2016
Obsolete page. 古いページです.内容が正しくない可能性があります.
It has become apparent that IPP printing is not available in MacOS Mojave (10.14). Please copy files that you wish to print onto the ECCS terminal and print from there as a solution. We apologize to users for any inconvenience that this may have caused. (Reference: "IPP printing problems with MacOS Mojave") (Updated on April 19, 2019)
When using ECCS2016, it is possible to print using the multi-function printers for ECCS (RICOH MP C4503) by sending the print job from a PC that is connected to the campus network to the IPP (Internet Printing Protocol) printing server printer.ecc.u-tokyo.ac.jp.
The following provides information on how to set up the Mac OS X El Capitan (10.11) environment. When you set the IPP printing, your user name and password will be saved in a format that other users may see on the Mac you are using. If your Mac has more than one administrator, we recommend that you not set up IPP on your Mac
- Note: The password for IPP printing has been changed to a dedicated password in March, 2017. Those that used the IPP printing before this date must be careful as the printing process is no longer the same as before.
1. Download printer driver
- Please search for MP C4503 from "printer and multifunction machine-related driver" on RICOH’s website (support.ricoh.com), and download the printer driver for Mac OS X 10.11 (OS X El Capitan).
- Fiery controller is not attached.
- The downloaded driver's file extension is dmg (disk image) and will be mounted when you double-click on the file.
- There are text files and pkg files in the mounted disk image.
- Please read the information on the text file first, and double-click on the pkg file.
Installing will be started shortly.
2. Delate the existing printer
- You need to delete the existing printer if you have used IPP printing before March 22, 2017.
If you do not have an existing printer, please proceed to 3. “Add Printer”.
- Select “System Preferences…” from the Apple Menu, and click “Printers and Scanners”
- Select the existing printer, and click on the “-“ button to delete.
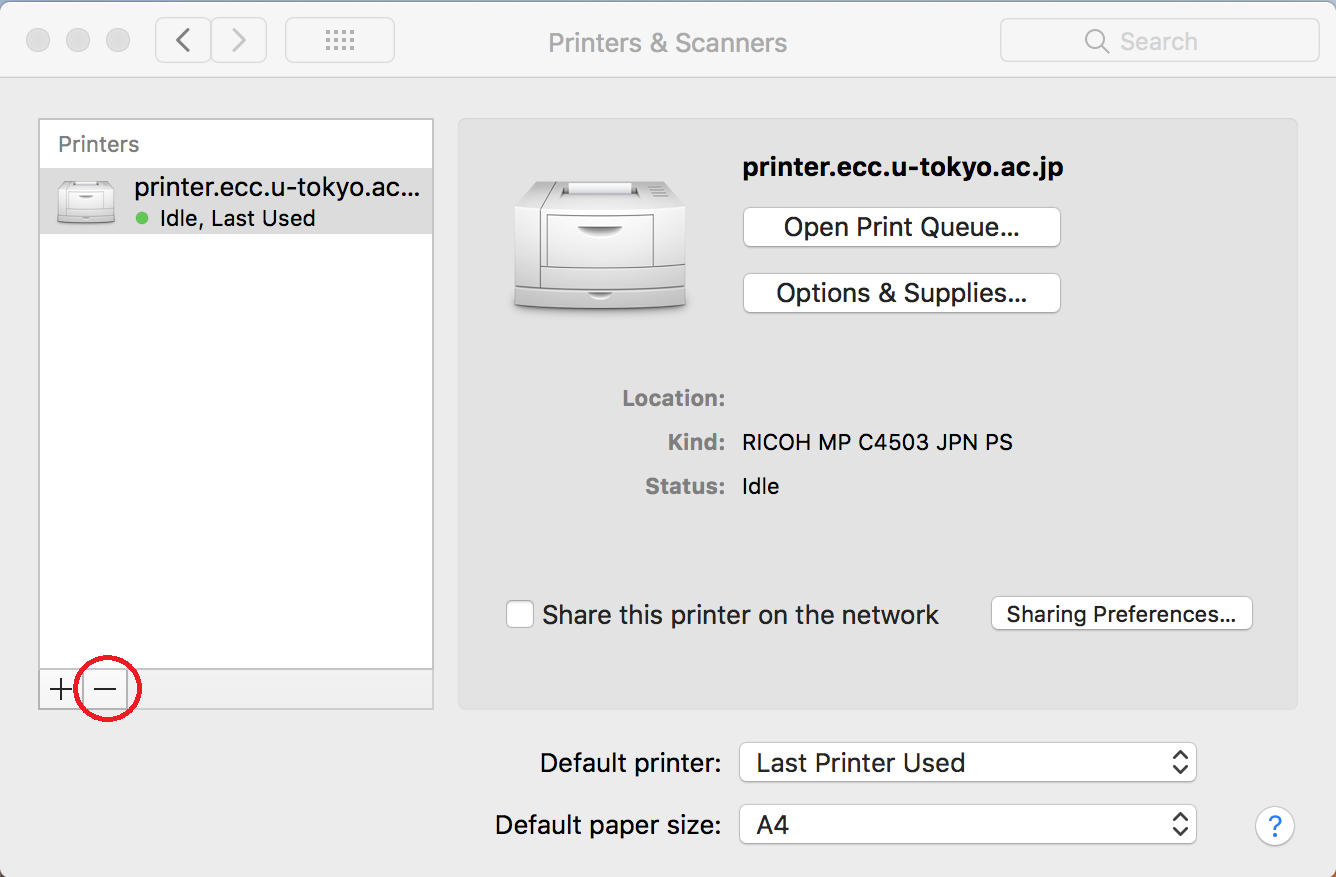
- When the existing printer has been deleted, please proceed to “4. Add Printer”
3. Install PPD file for IPP printing
- Installing the PPD file specific for IPP printing, asnormal PPD files do not work properly for IPP printing.
Please download and open the zip file RICOH MP C4503 JPN.zip (secure.ecc.u-tokyo.ac.jp) located on a secure WWW server (secure.ecc.u-tokyo.ac.jp).
- Open the folder Macintosh HD> Library > Printers> PPDs> Contents> Resources
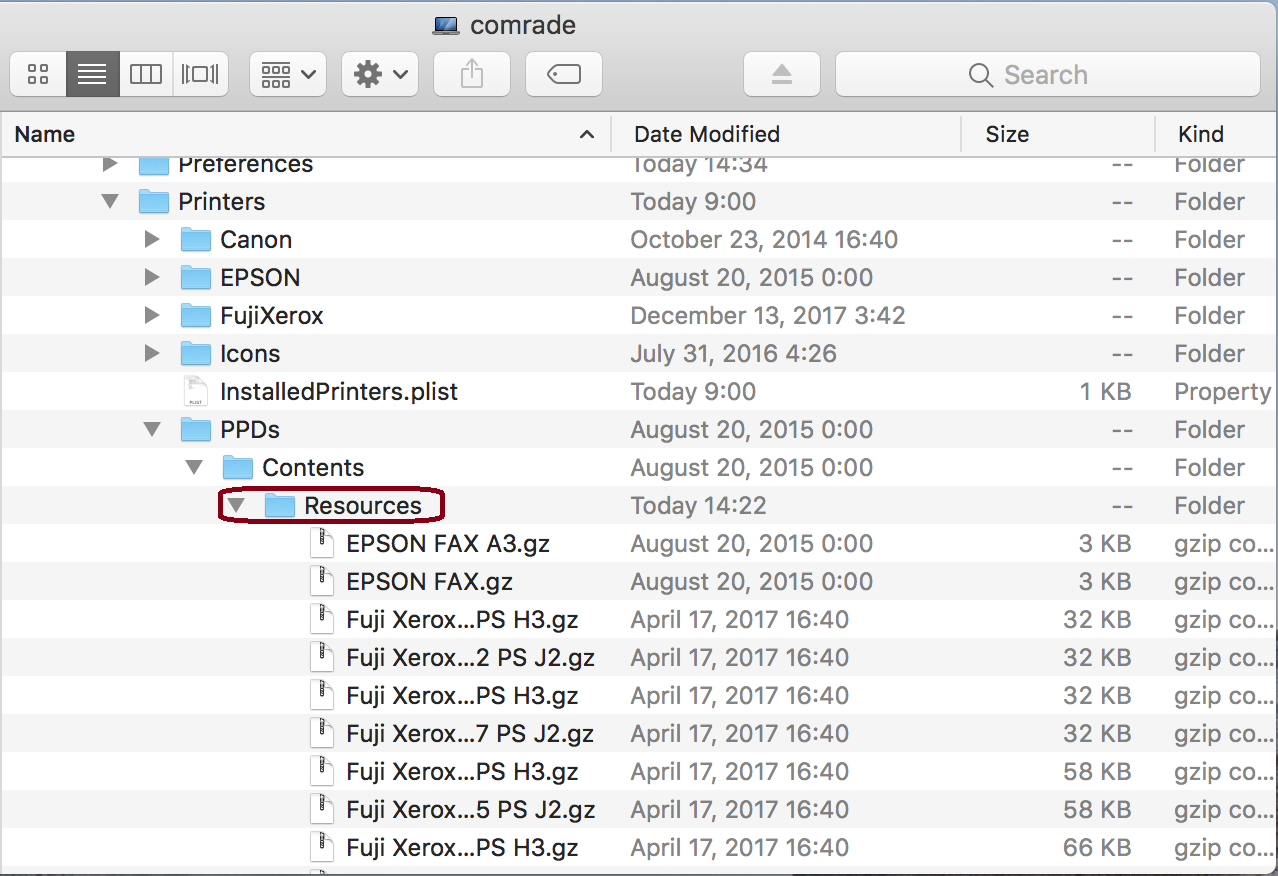
- Please add the file RICOH MP C4503 JPN, obtained by opening file, into the Resources folder.
- You will be asked to enter the password when you add the file to the folder.
- A file with same name already exists, so please save it by overwriting the existing file.
4. Add Printer
- Select "System Preference..." from the Apple Menu.
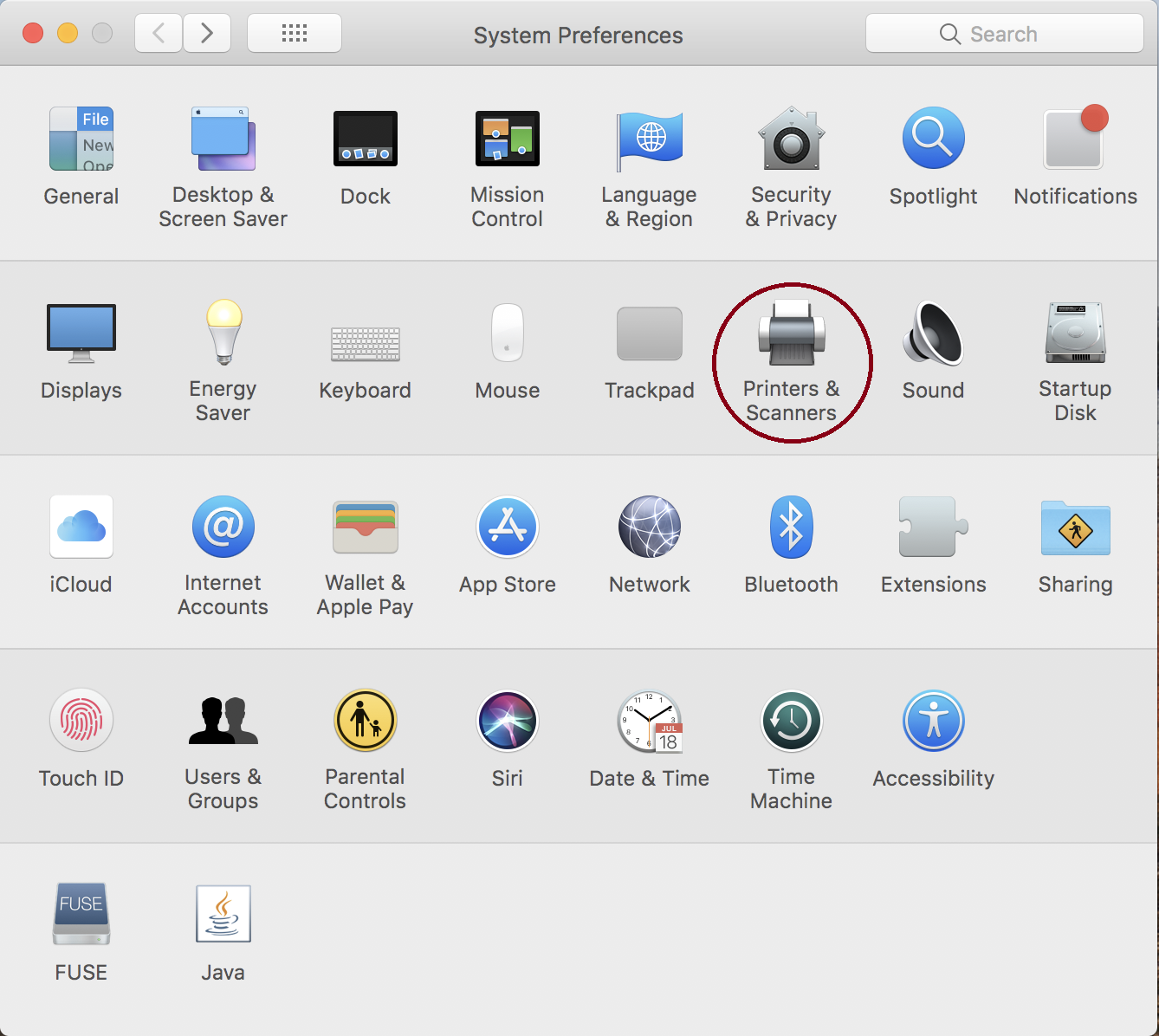
- Select "Printer and scanner", and click on the "+" button. The Printer Browser will open.
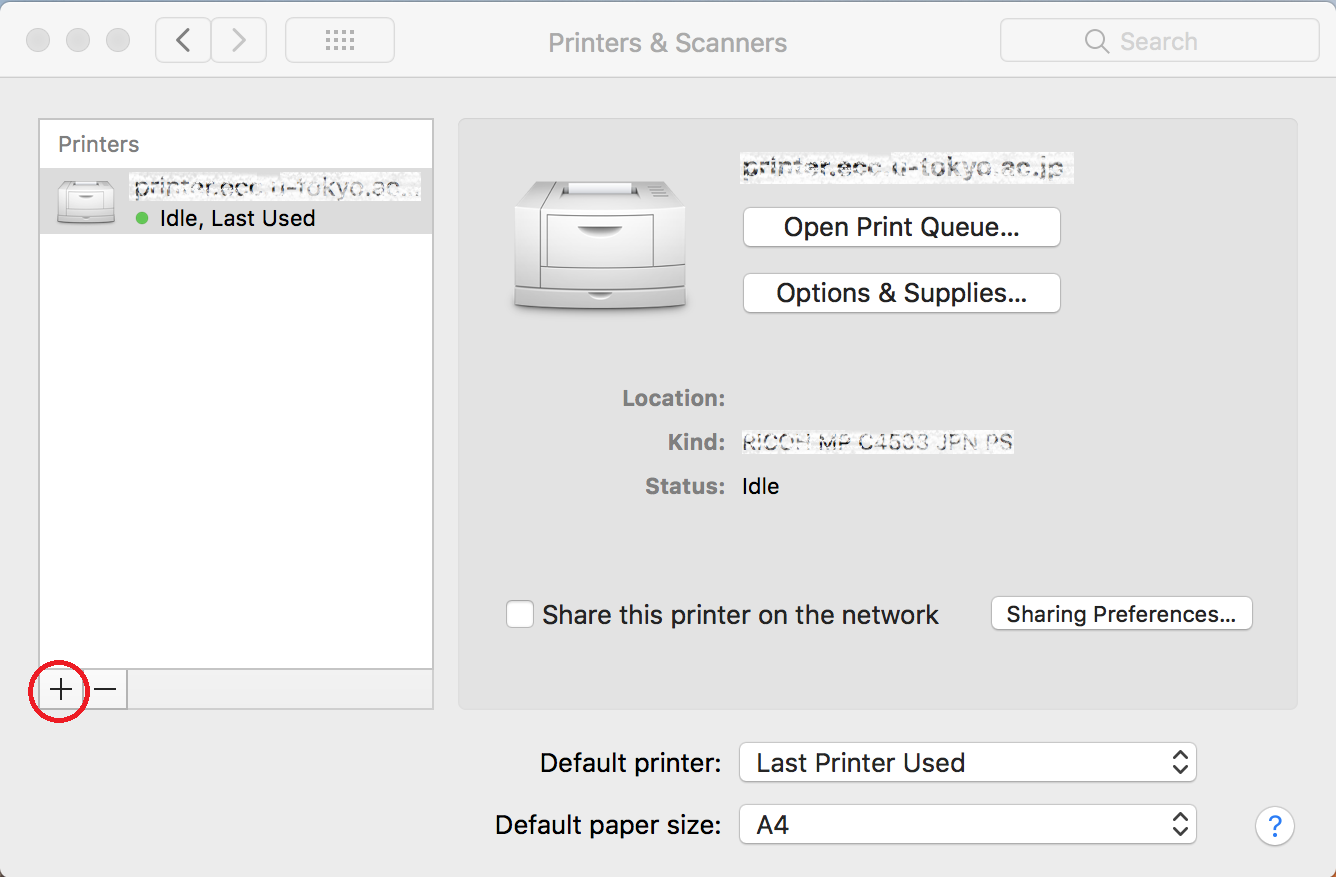
- On the printer browser, hold the control key and click the tool bar on the printer browser. Select Customize Tools on the menu section that appears. Add "Advanced" to the toolbar by dragging, and click "finish"
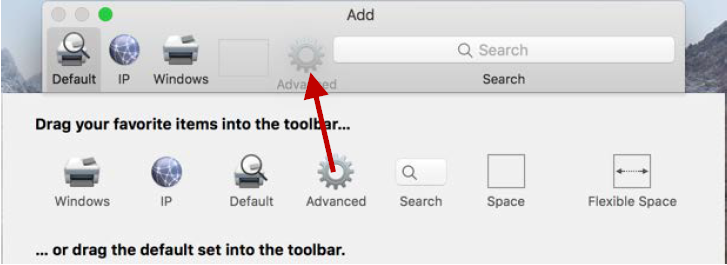
- After clicking "Advanced", please set up as follow
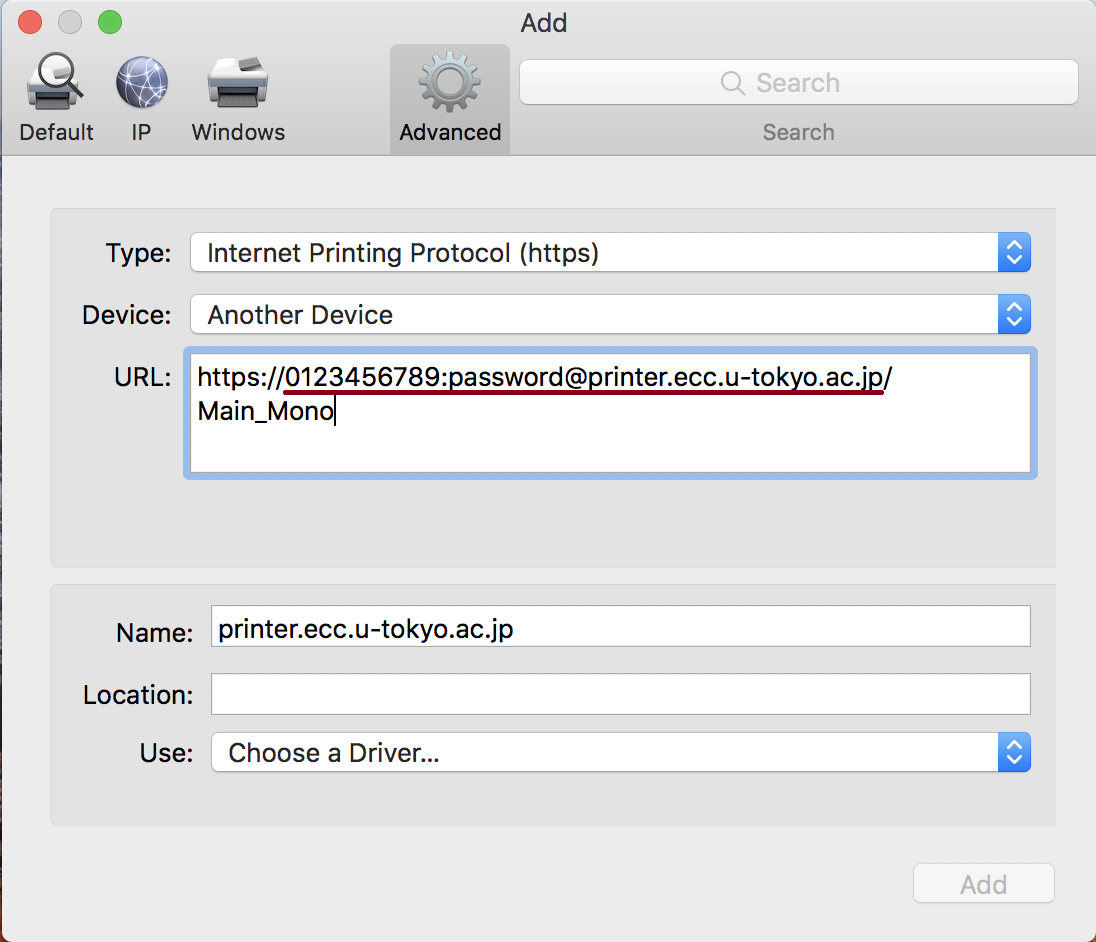
- 種類: IPP (Internet Printing Protocol) (https)
- 装置: 別の装置
- URL: https://ユーザ名:パスワード@printer.ecc.u-tokyo.ac.jp/Main_Mono''
- Please enter your user name and password which will be same as the ECCS Account (User name for ECCS 2016 is common ID)
- Enter the IPP printing password set up in the UTokyo Account User Menu. For details on the IPP printing password, please see “Introducing IPP Printing Password"
- Main_Mono is the setting for black-and-white printing.
If you want to set for color printing, please repeat the procedure No.3 again, and enter the Main_Color instead of Main_Mono.
- Name and Location: Please enter an appropriate and easy to recognize name.
- Driver: Select "software" from the drop-down menu of "Driver", and then select RICOH MP C4503 JPN from printer software window.
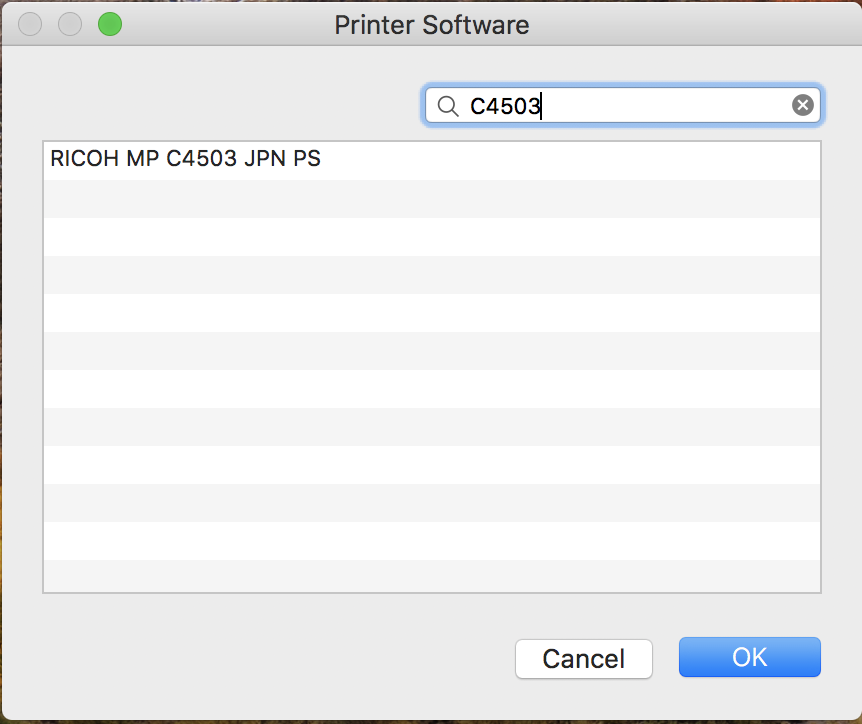
- Adding of the printer is completed by clicking the "Add" button.
More Information
- If you change the password for ECCS, please repeat the setting of the printer driver.