We stopped updating this site on June 30, 2024. From now on, information on Educational Campus-wide Computing System (ECCS) will be provided at utelecon
The Portal Site of Information Systems @ UTokyo.
Use of ECCS From Off-campus
Educational Campus-wide Computing System (ECCS)
Contents
ECCS2021 provides a remote access environment and SSH server to access the ECCS environment from off-campus.
Both the Remote Access Environment and SSH server operate independently. It is not necessary set up one to be able to use the other. It is possible to be use only one system at a time.
Please note that if you access servers other than the ECCS using the Remote Access Environment and SSH server, it will not be possible to visit webpages that are restricted to on-campus access. This is the result of you trying access sites using requiring specific on-campus IP addresses with different IP addresses used by other servers.
Remote Access Environment
- ECCS2021 provides the remote access environment using Splashtop Enterprise. (http://www2.splashtop.com)
- It also provides a system that enables the use of a GUI environment similar to the Mac environment of the ECCS terminal by using an exclusive client.
- Please note that some software are unavailable due to licensing restrictions.
Preparation
- Log in to the ECCS User Menu and apply for the use of the remote access environment.
- Once you are logged in, select "ECCS Remote Access Environment" from the menu on the left.

- Tick "Will use" and click on "SAVE"
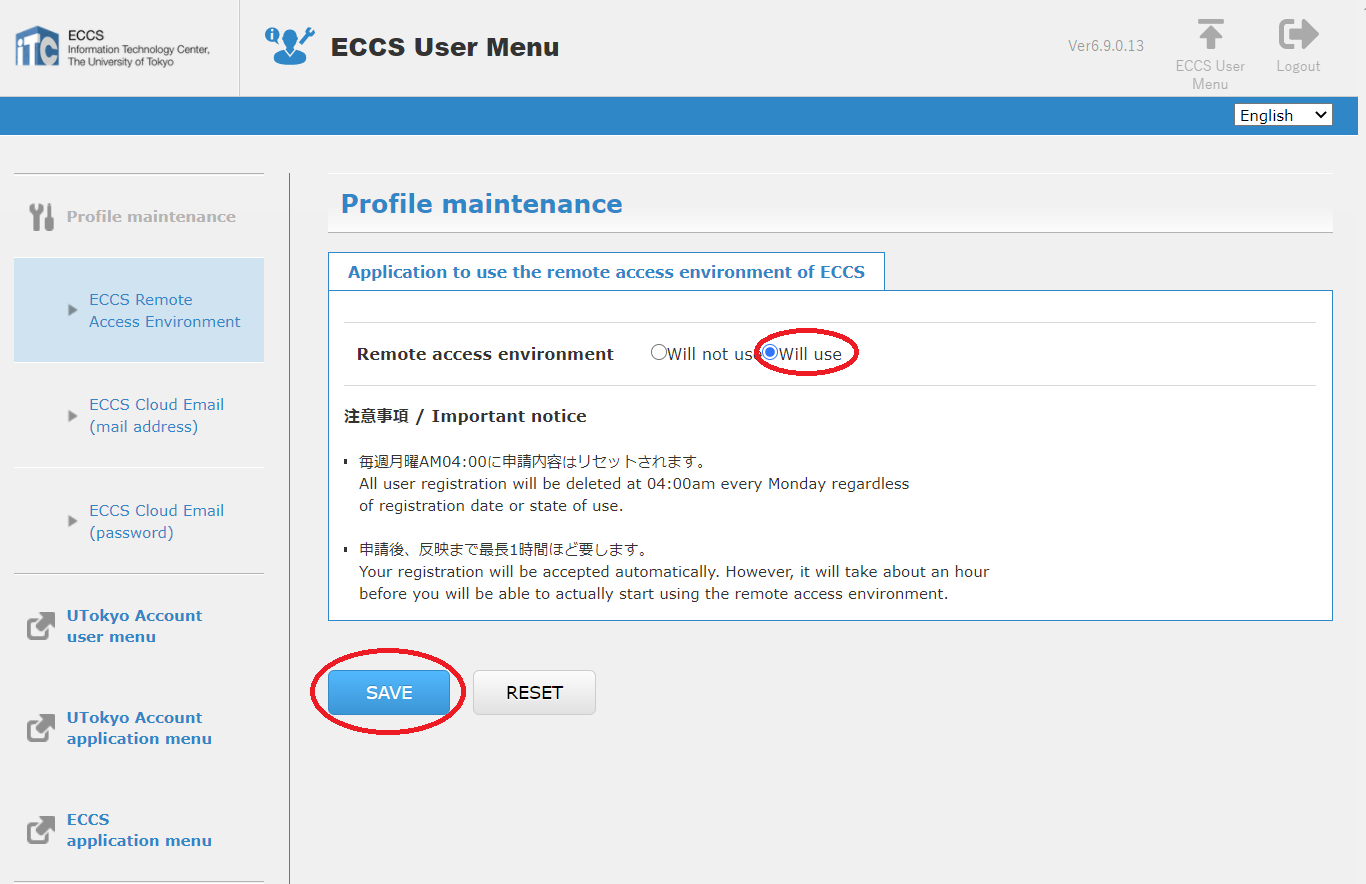
- You will automatically be registered as a user authorized to use the remote access environment after applying. However, an error message will be displayed if the license limit is exceeded.
- Please note that all user registration will be deleted at 04:00am every Monday regardless of the registration date or usage situation. To continue using the remote access environment, reapply for the use with the above mentioned "Tokyo Account User Menu" by selecting "Will use".
- Please note that although your registration is automatically accepted, it takes about an hour to be able to actually start using the remote access environment
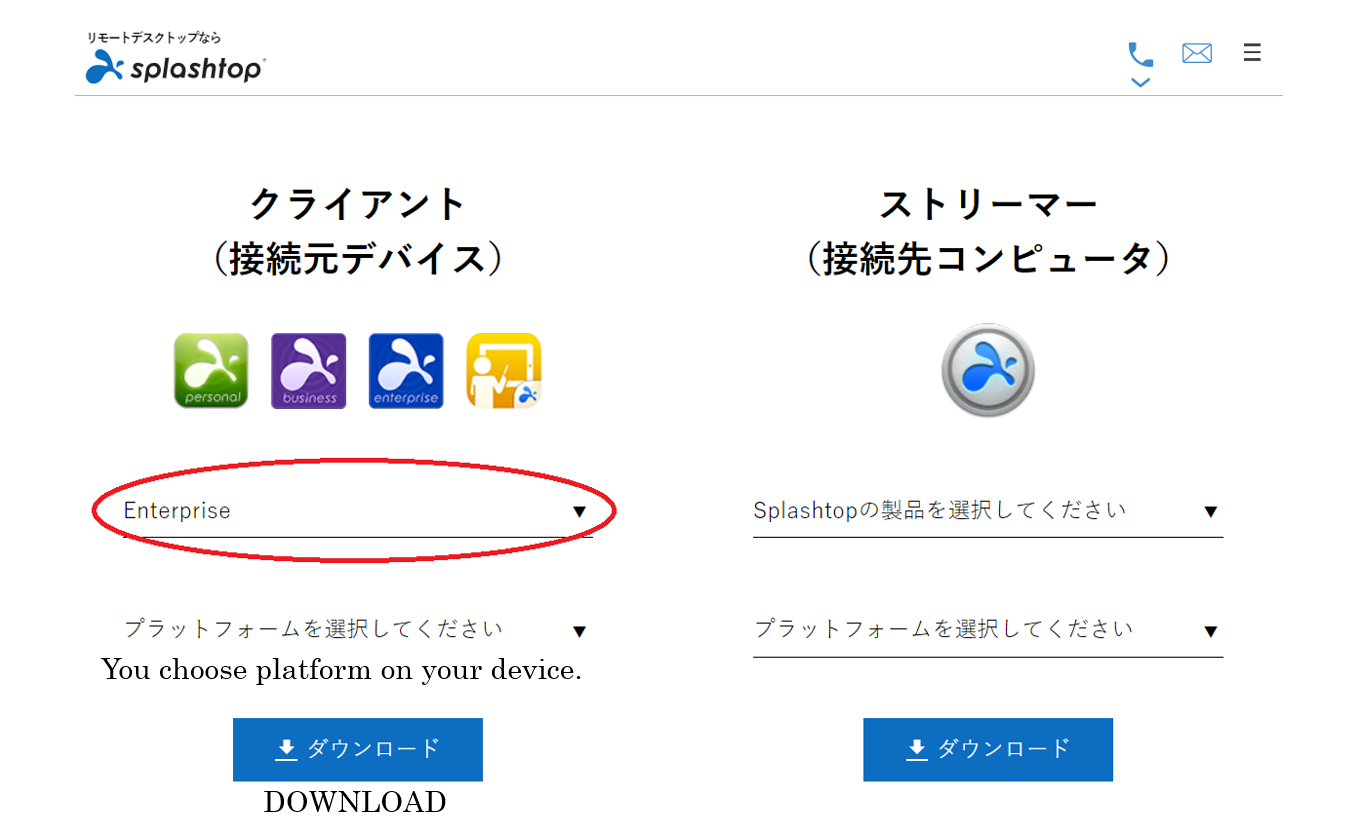
Connection
- The following example is for Mac application.
- After activating Splashtop Enterprise, enter the following information, and click "ログイン(It means 'SIGN IN')"
- Splashtop Center: ras2.ecc.u-tokyo.ac.jp
- Email adderss: Username for your UTokyo Account + @utac.u-tokyo.ac.jp
- Notice: the above character string cannot be used as an actual email address
- Password: password for your UTokyo Account

- After a while, the selection window will appear. Click on "ECCS2021"
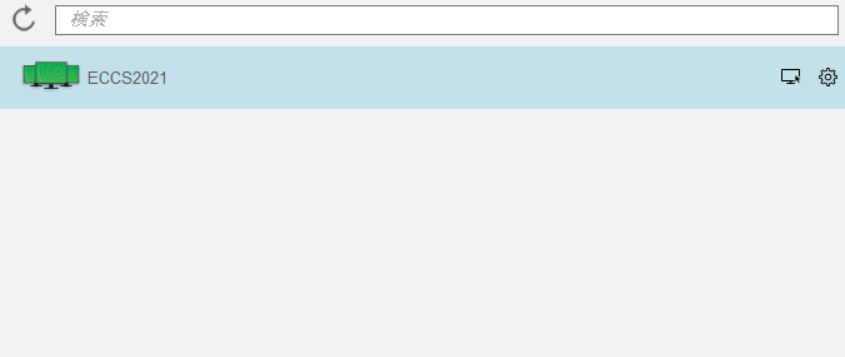
- It may take a while to login depending on the server usage.
- Enter your username and password for UTokyo Account after the login window appears.
- Please note that there have been cases where the keyboard could not be detected correctly, causing symbols used in passwords to not be entered correctly. If this occurs, please try typing your password in the Name field first to confirm that it is being correctly entered. After confirming that your password shows up correctly, enter your password in the password field.
Important Notice
- An error message will appear when the license limit is exceeded.
- Up to 15 users can be connected at the same time.
SSH Server
There are three servers that you can log in with SSH from off-campus and use OS X environment.
The host names are as follows.
- ssh01.ecc.u-tokyo.ac.jp
- ssh02.ecc.u-tokyo.ac.jp
- ssh03.ecc.u-tokyo.ac.jp
Preparation
Only public key authentication can be used to log in. Create a pair of public key and private key in advance on the computer that you wish to connect. The compatible public keys are RSA2(20148bit or higher), ECDSA(higher than 256bit), and Ed25519.
Next, Save the public key as a file with the appropriate name ($HOME/.ssh/authorized_keys) in the ECCS home directory. You can also upload the public key from Upload your SSH key for SSH server in the ECCS portal or using WebDAV environment in the left menu of the ECCS top page.
Connection
Connect to the SSH host server mentioned above using an appropriate SSH client. For example, if you are going to connect to ssh01.ecc.u-tokyo.ac.jo using SSH with a Linux or Mac OS X terminal software, enter the following.
ssh ECCS username@ssh01.ecc.u-tokyo.ac.jp
Please refer to the manual on the SSH client for how to specify usernames and host names.
When you connect to the server for the first time, the fingerprint of the public key on the server will be displayed.
Please make sure that this fingerprint matches with one of fingerprints in the link destination.
Please select a server with the least users as many users will tend to use it at the same time.
How to Check Your Home Directory in the Windows Environment
Only the home directory in the Mac environment will be available at login. Type in the following commands when you check the home directory (files) in the Windows environment.
Windows_mount .sh
The home directory in the Windows environment will be mounted under "~/mnt" with read/write permissions.
This function allows the users to exchange files between the Mac environment and the Windows environment without using the WebDAV server.
Important Notice
- The SSH server is rebooted in the early each morning.
- The home directory of the Windows environment is mounted until the above early morning reboot.
- Please refer to 16.4 SSH サーバ (hwb.ecc.u-tokyo.ac.jp) in the Hyper Work Book (available only in Japanese) for more information on how to use SSH server.