We stopped updating this site on June 30, 2024. From now on, information on Educational Campus-wide Computing System (ECCS) will be provided at utelecon
The Portal Site of Information Systems @ UTokyo.
[Mac Environment] Guest Account
FAQ (Frequently Asked Questions)
Updated: September 14, 2017
March 30, 2016
ECCS (Educational Campus-wide Computing System) is available only for academic and administrative staff, as well as students who have the right to use ECCS.
However, there is a special account set up for staff and students to complete the necessary steps to start using ECCS (hereafter referred to as "guest account"). This guest account is only available when using the Mac OS, it is not available on Windows.
As a guest on the Mac environment, you can (as of September, 2017):
- Take ECCS Online New User Information Seminar
- Change your UTokyo Account password
- All UTokyo Account holders must change the initial password written on the notification of UTokyo Account. The same applies for passwords of newly issued account and passwords reissued by the Help Desks
- Apply for the use of UTokyo WiFi
- An account for the UTokyo WiFi can be issued using your UTokyo Account
- To apply, go to the UTokyo WiFi website and access the "UTokyo WiFi Account Menu" (accessible only in Japan)
[Logging in with a guest account]
- Turn the computer on (if it's not already turned on), and wait for the Mac login screen.
The power button is at the bottom-left hand corner on the back of the monitor.
- Login to the Mac environment by entering the username and password into the login screen.
If the Windows environment login screen is displayed, please restart the computer.
- Shortly after the login, Safari, the standard web browser for Mac, will start and display a page titled [Links for Guest Account].
[Changing your password using a guest account]
To change your password using the guest account, please follow the steps below.
- Click "Change Your Password for the UTokyo Account (UTokyo Account User Menu)" in "the Links for Guest Account" page displayed once you are logged in. You will then see the following "LDAP Manager User Profile Maintenance" page. Enter the username and password written on the notification into the provided fields.
- Select "Password Change" from the menu on the left, and change your password. Please read the instructions displayed on the screen.
- After changing your password change, be sure to log out from the LDAP Manager User Profile Maintenance as well as from the Mac environment. To "log out" from the Mac environment, select "log out" from the Apple menu (the "apple" logo on the top-left of the screen)
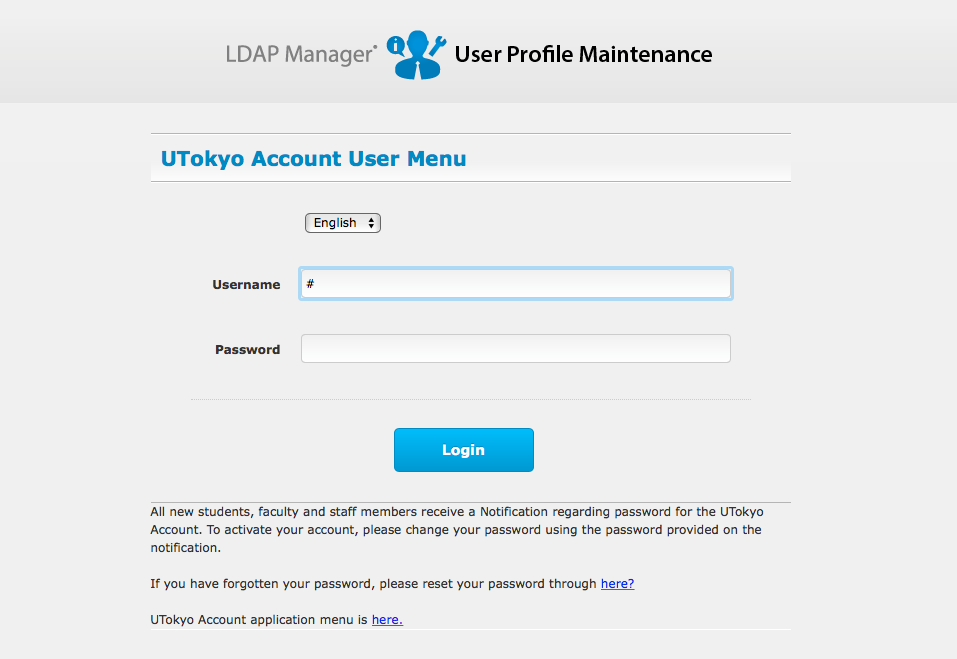
Important Notices
- Your new password will automatically be updated to systems linked with your UTokyo Account such as UTAS. However, the time each system takes to do this varies. For more details, please visit the UTokyo Account web site.
- Your UTokyo Account cannot be used to access ECCS. To use ECCS, you need to obtain permission.
- When you turn on the computer, you will be given a choice of OS (Mac and Windows). If you do not choose anything, the Mac environment will start automatically after a while.