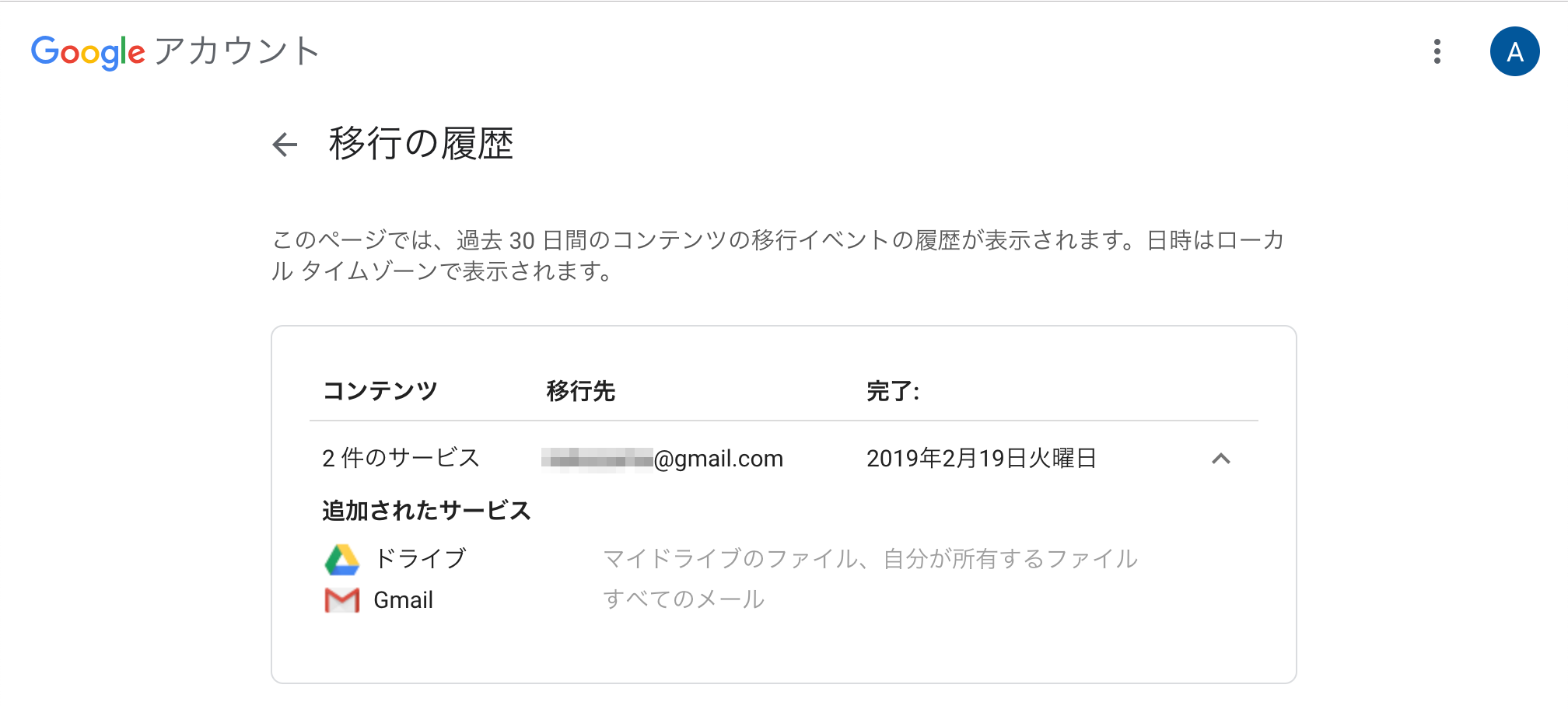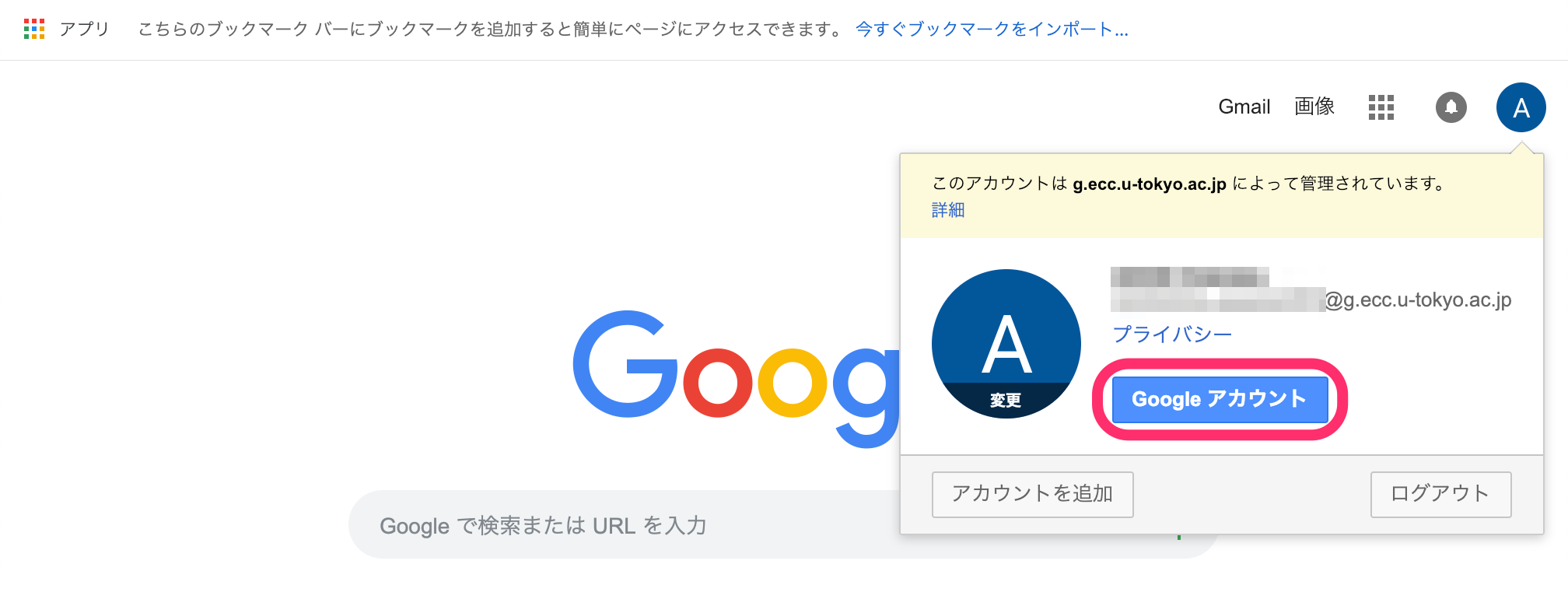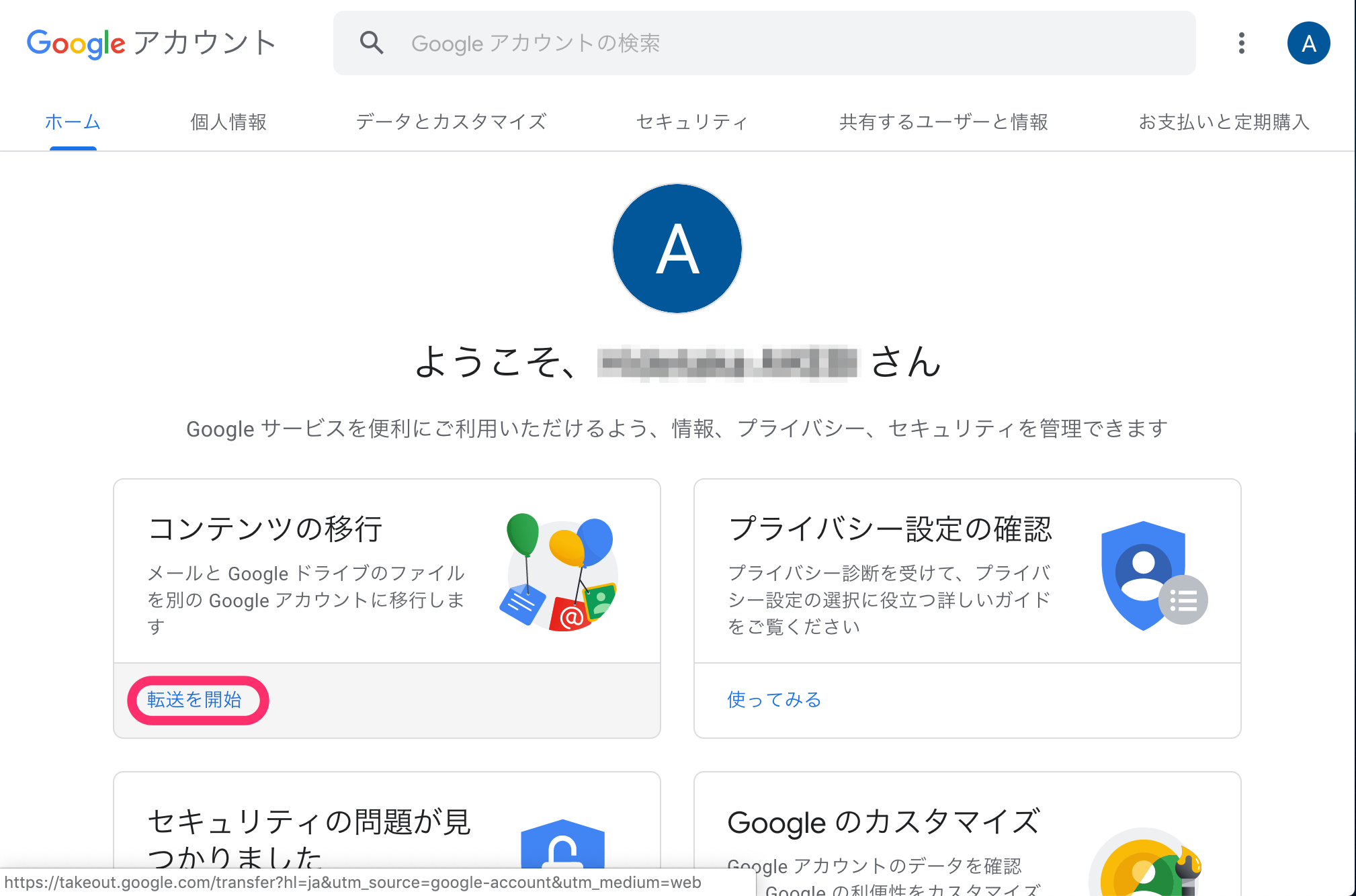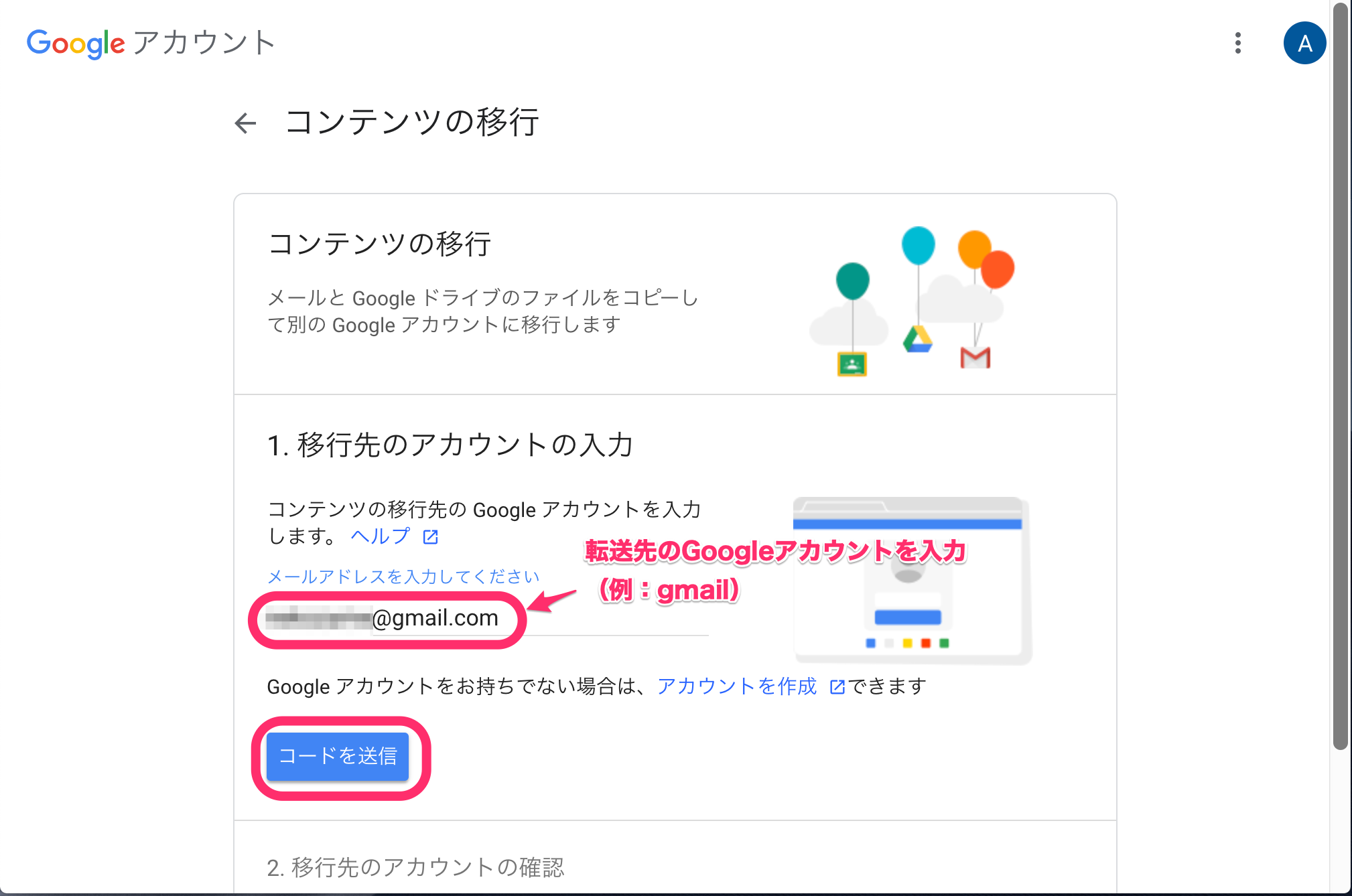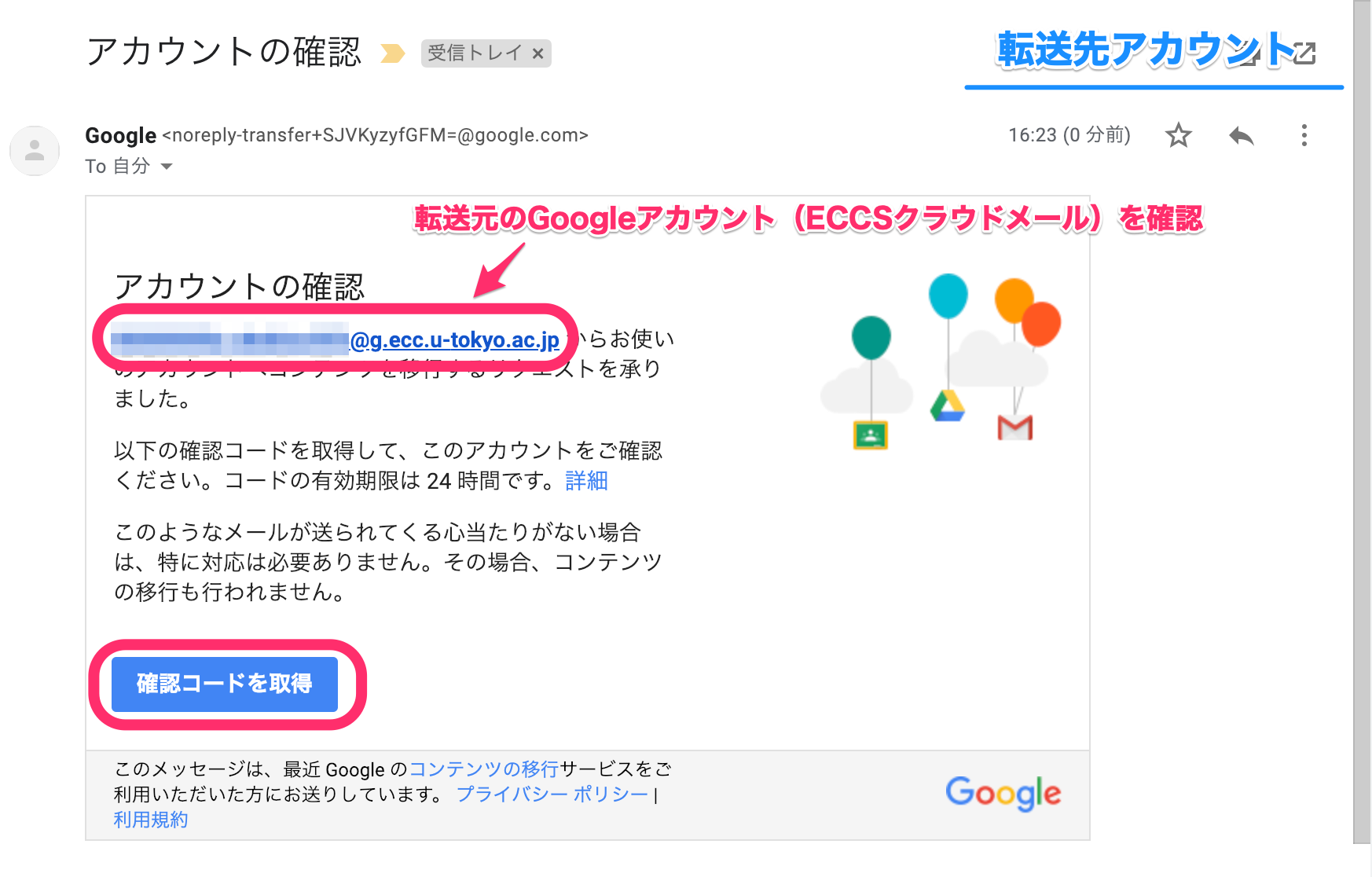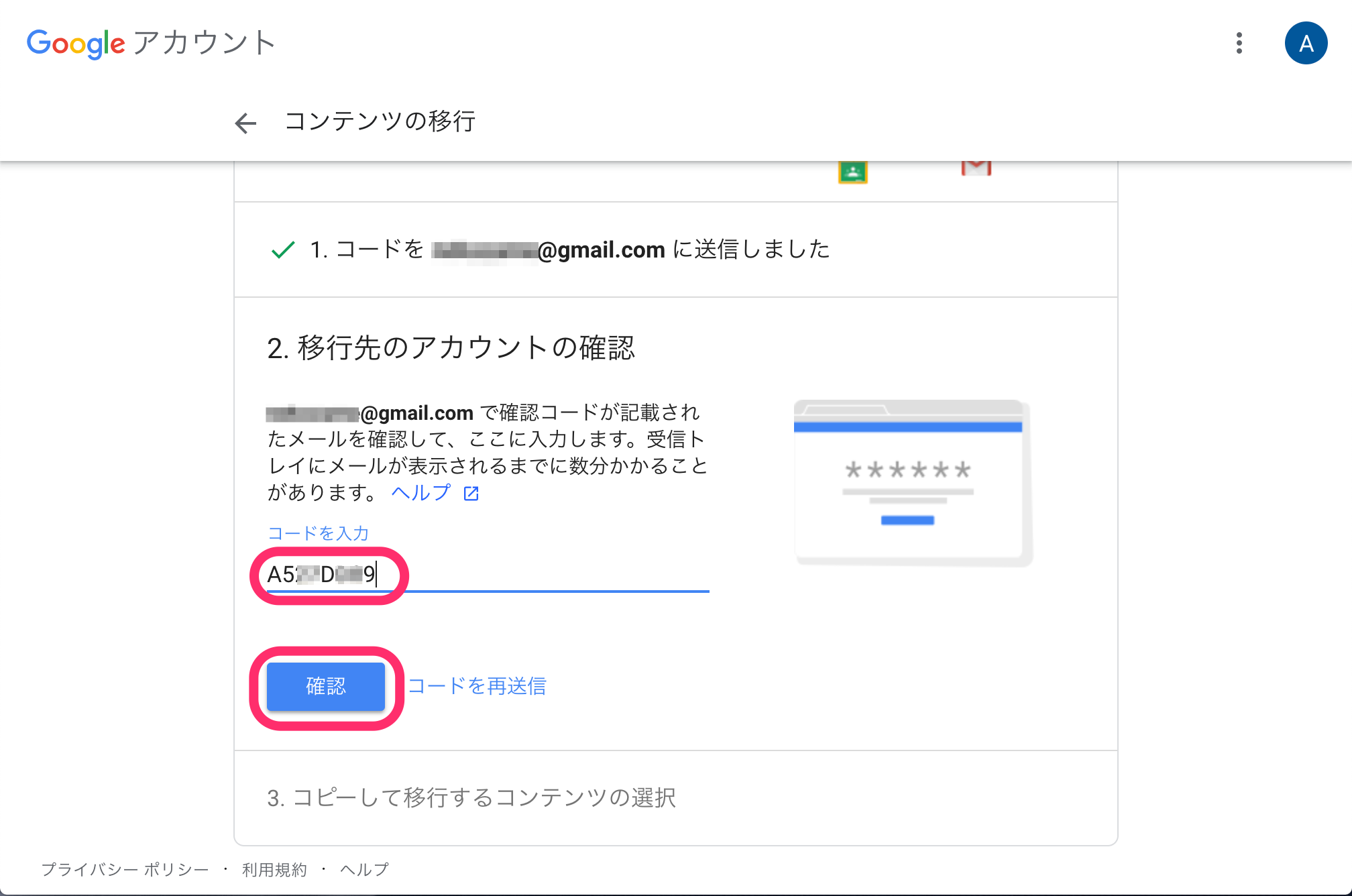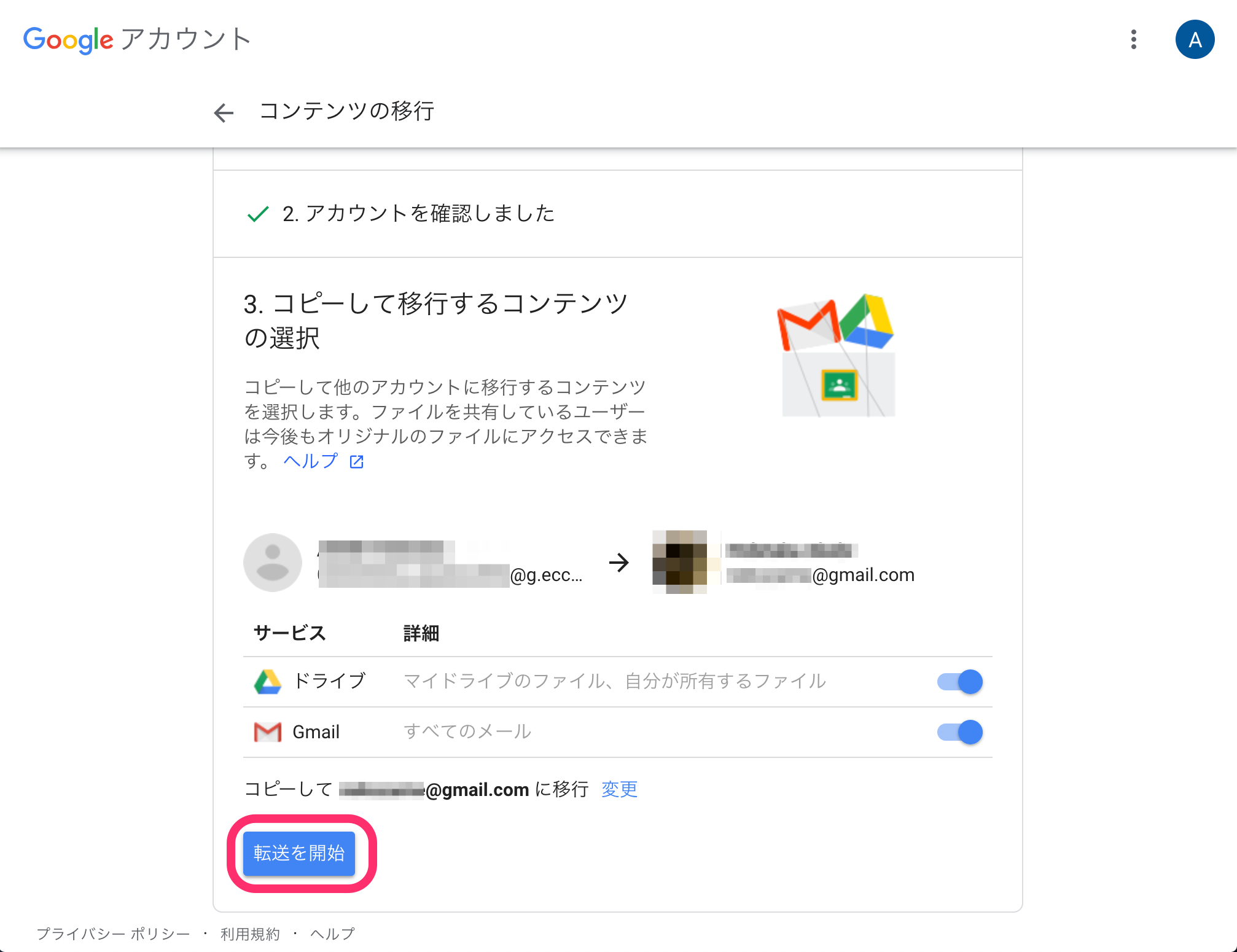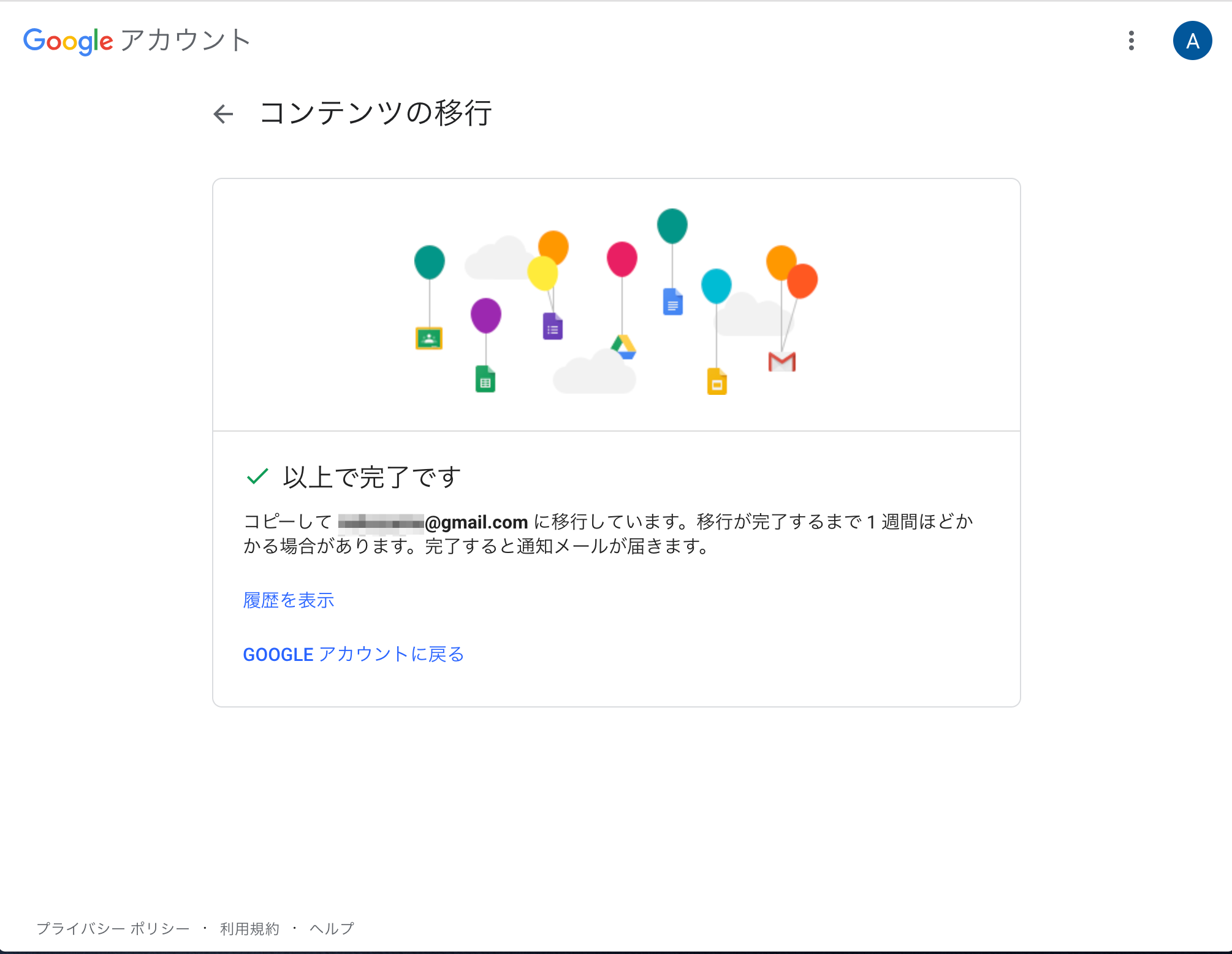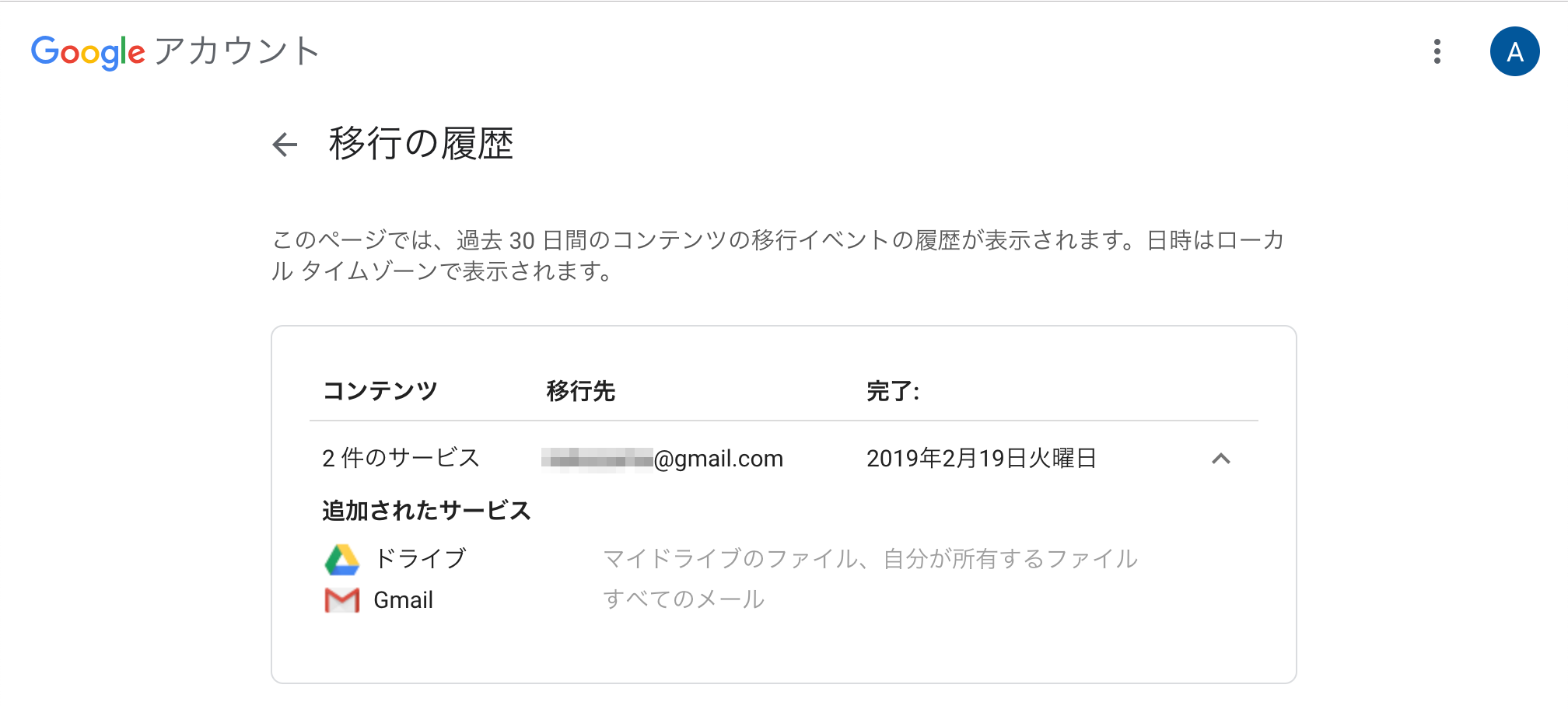We stopped updating this site on June 30, 2024. From now on, information on Educational Campus-wide Computing System (ECCS) will be provided at utelecon
The Portal Site of Information Systems @ UTokyo.
ECCS Cloud Email: Backing up the contents
News
Updated: February 25, 2019
February 25, 2019
It is necessary for you to back up your ECCS Cloud Emails and the data in the Google Drive in advance as your ECCS account will be terminated and lost following your graduation, transfer to another university, etc.
Transferring data using the “copy and transfer content” function of Google Accounts.
You can copy your ECCS Cloud Emails and the data to other Google accounts (your personal GMail account or G Suite account used in other institution, company, etc.) using the “copy and transfer” function of Google Accounts.
Please refer to the following website in the “Google Account Help” section.
Copy content from your school account to another account
Applicable data
The following ECCS Cloud Email data can be copied.
Limit
- A Google account other than that for the ECCS Cloud Email is required at the time of transferring the contents (The transfer cannot be performed once you lose access to your ECCS Cloud Email account).
- The designated Google Account must have a sufficient data space.
- ECCS Cloud Email has no limit set for data storage space. However, if you have large quantities of data you may not be able to transfer them (generally the data space available for Gmail with a free Google account is only 15GB).
Procedure
- Choose “Google Account”
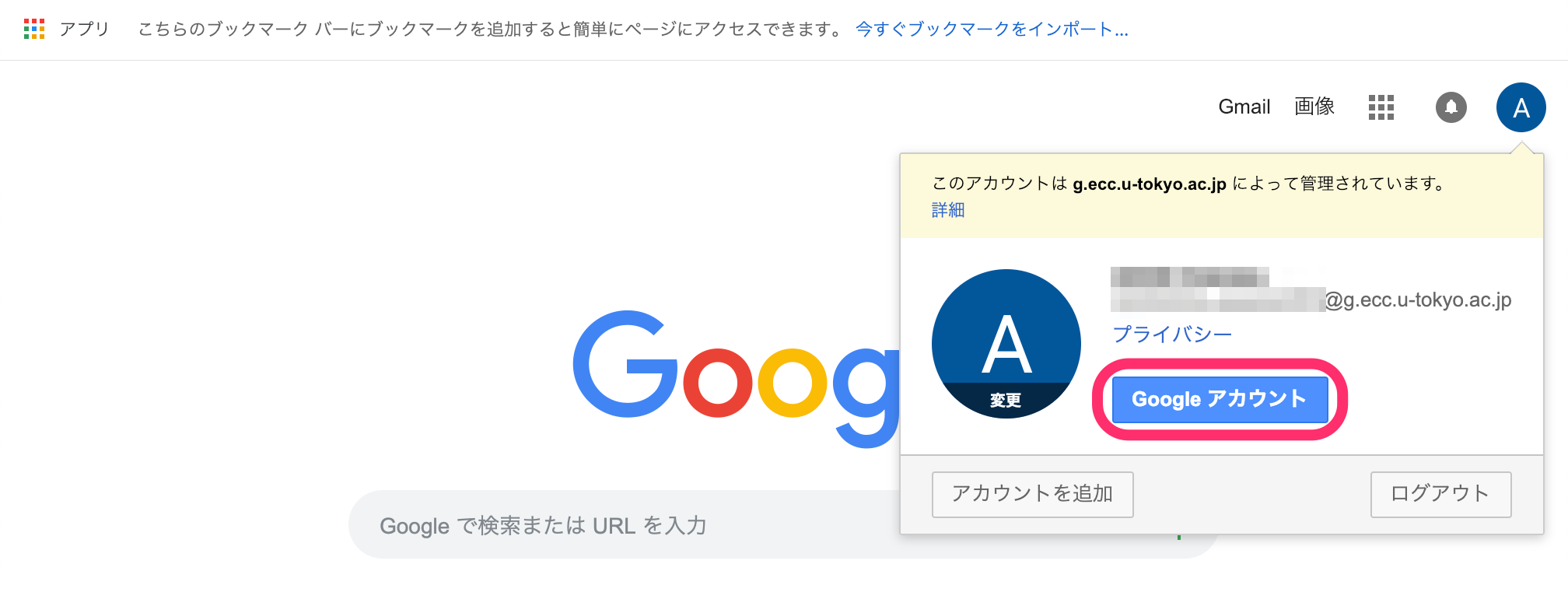
- Select “Start transfer”
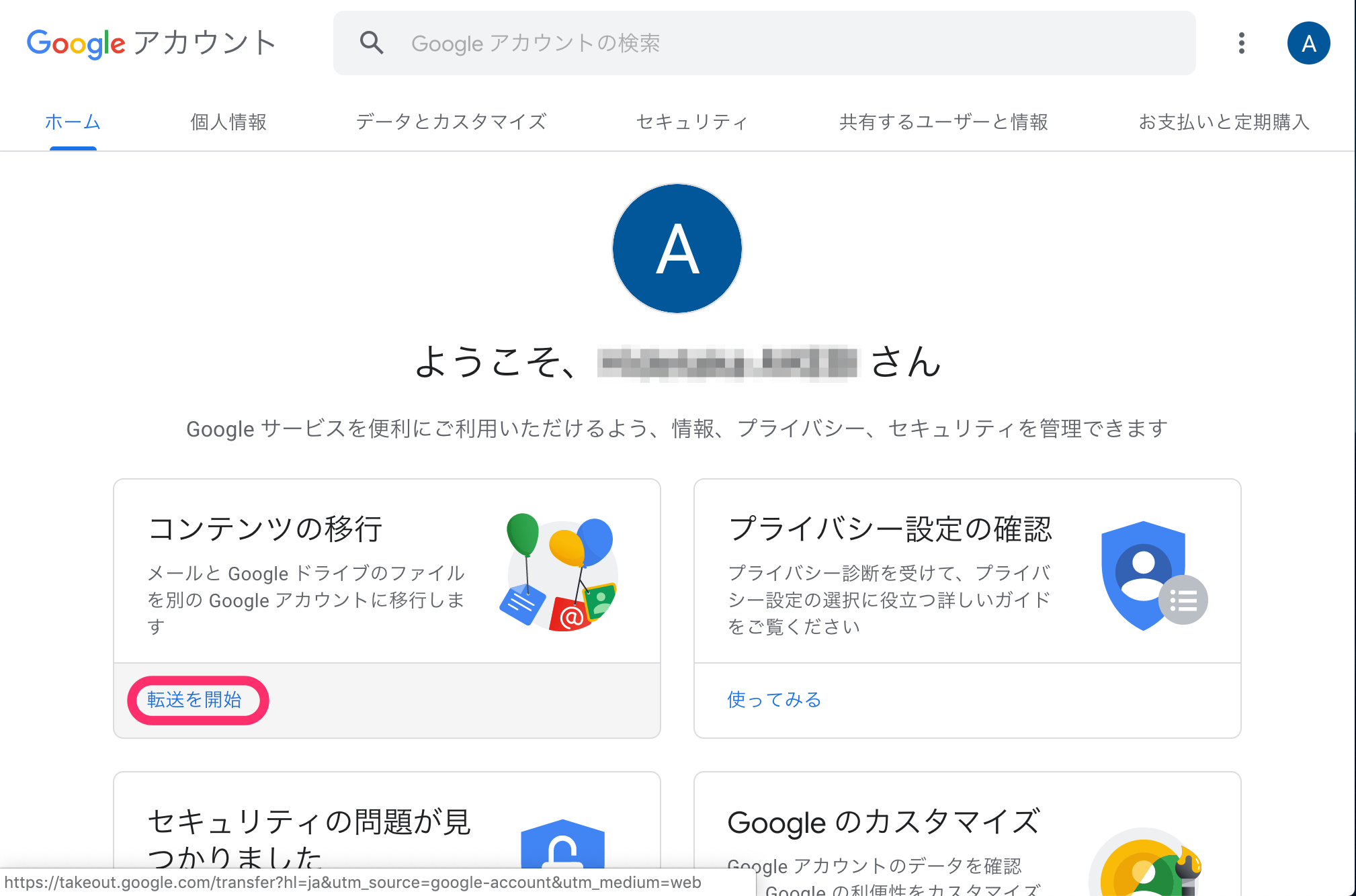
- Enter the Google Account to which you wish to transfer the data and click the “Send code” button
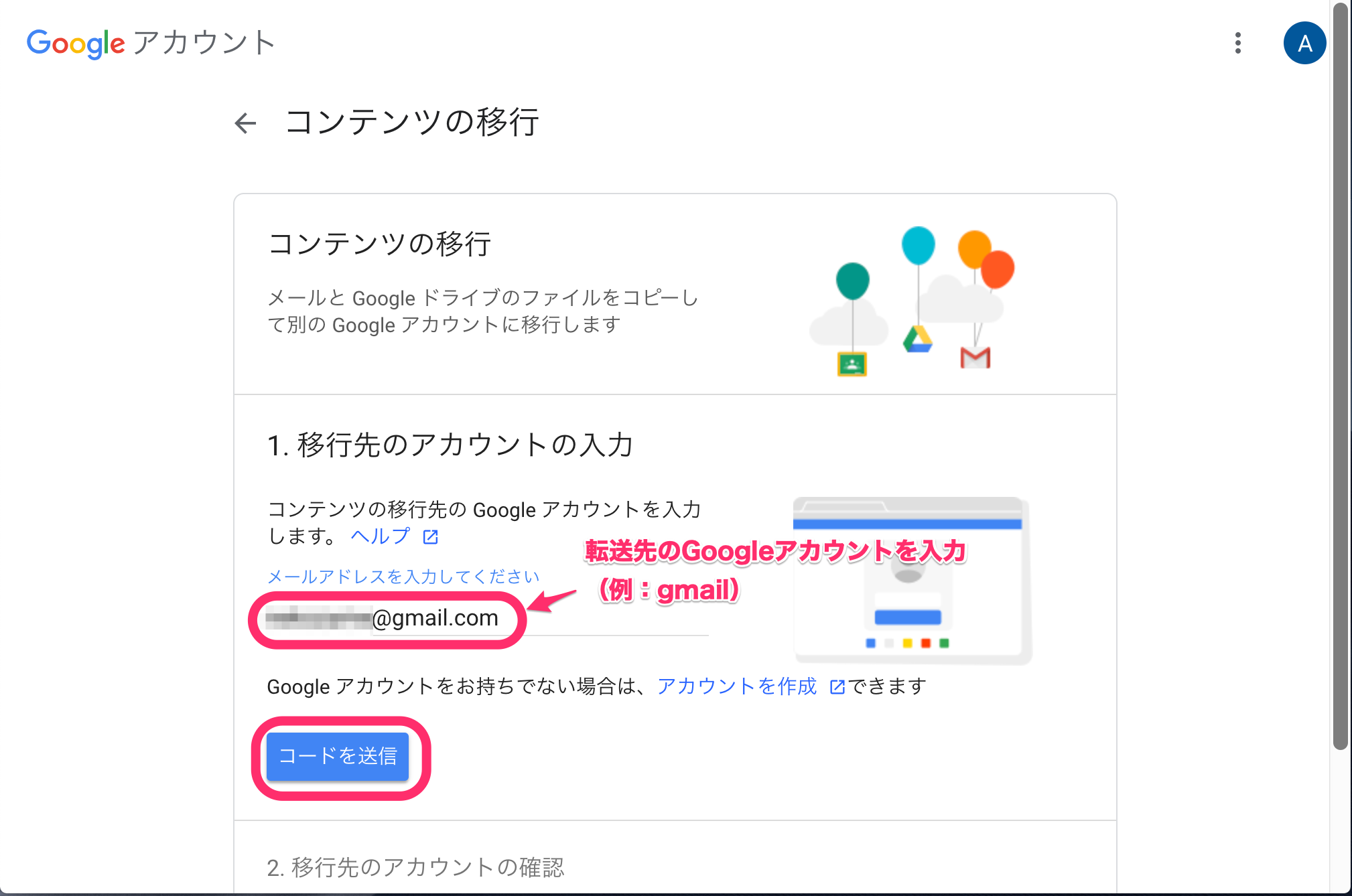
The following email will be sent to the Google Account to which the date is to be transferred
- Please check the transferring Google Account (ECCS Cloud Mail) and click the “Get confirmation code” button
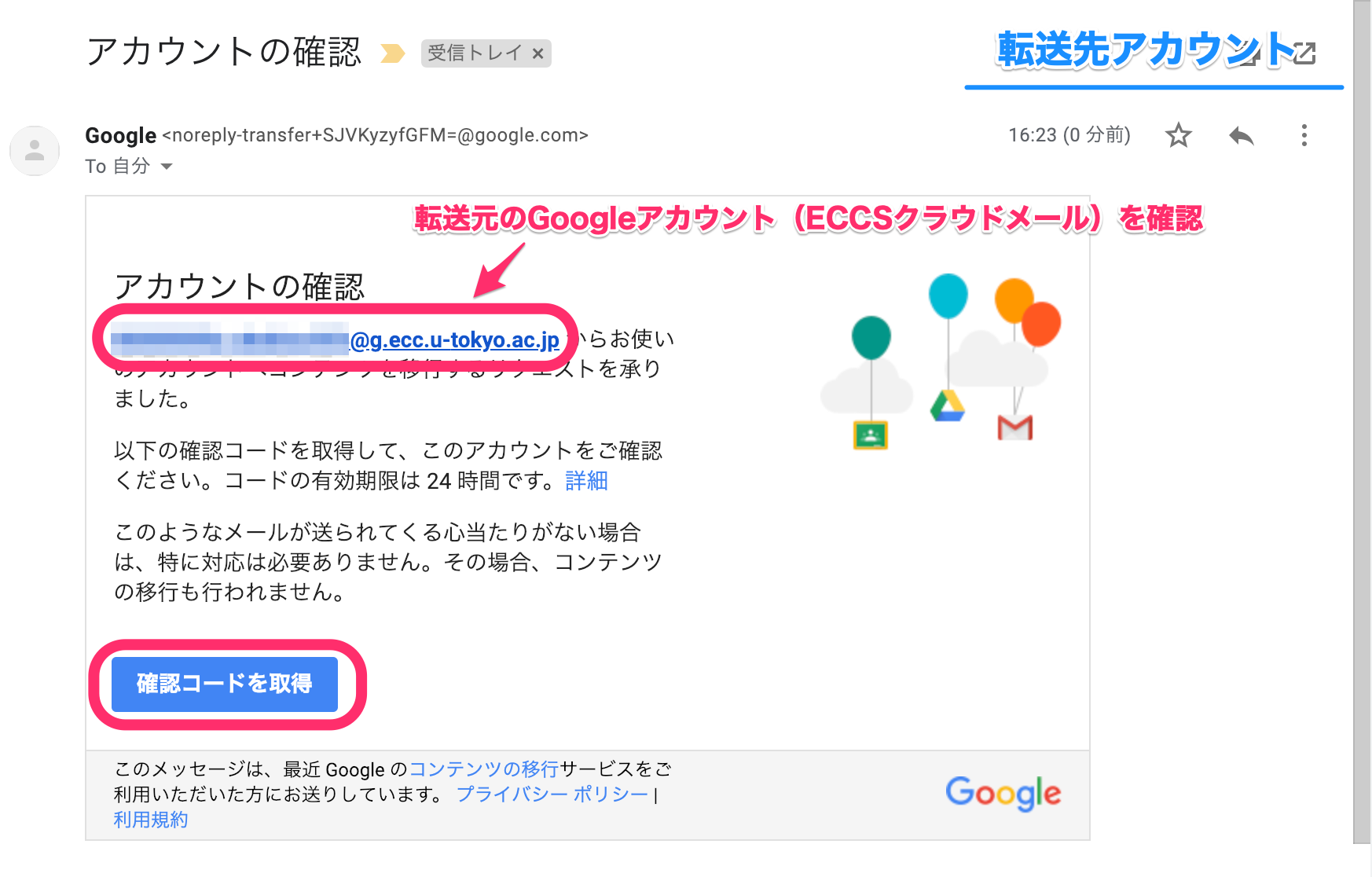
- Write down the confirmation code (e.g. A5**D**9, partial masked) on a piece of paper etc.

- Enter the confirmation code and click the “Verify code” button.
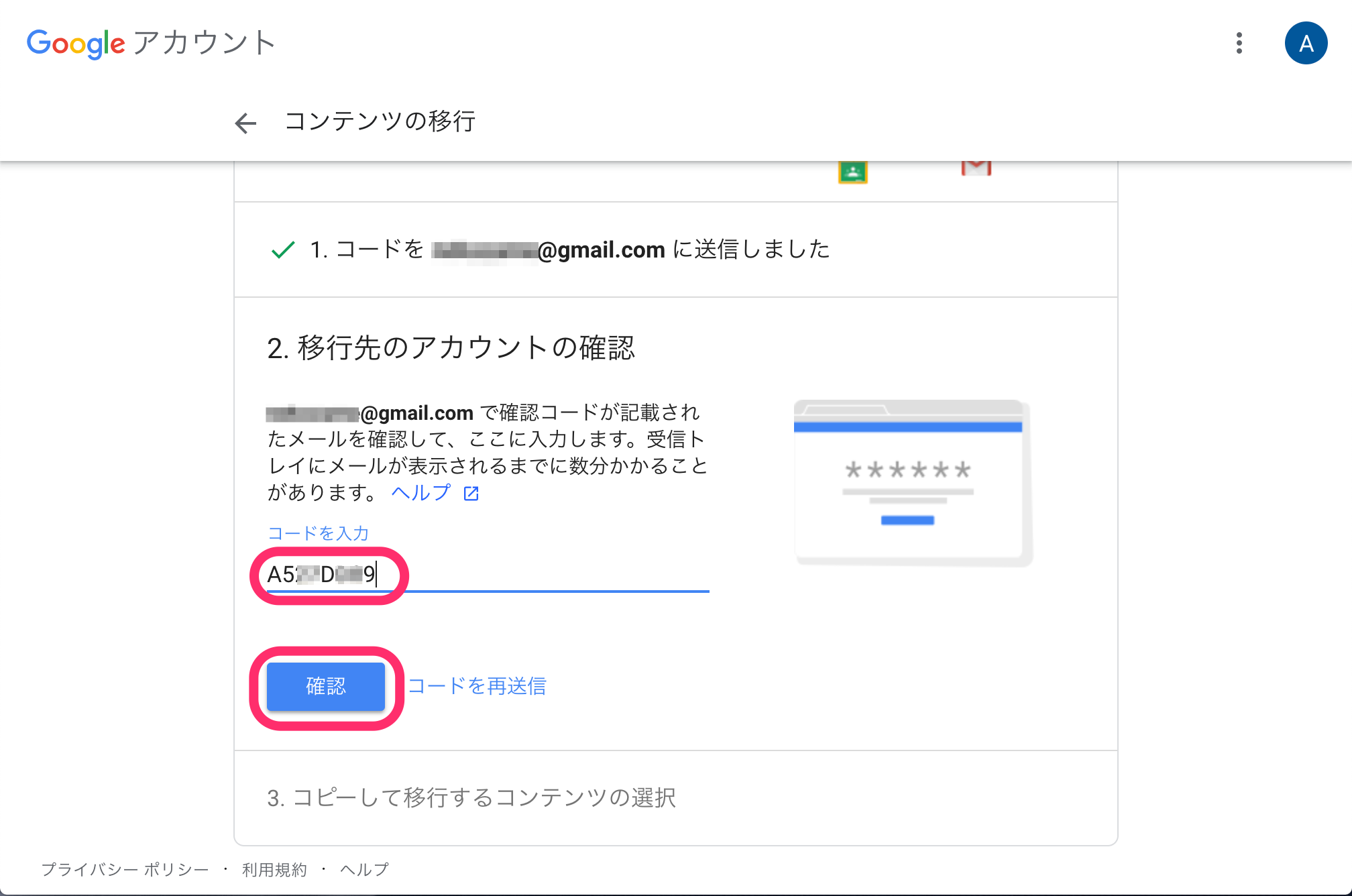
- Select the content you wish to transfer and click the “Start transfer” button.
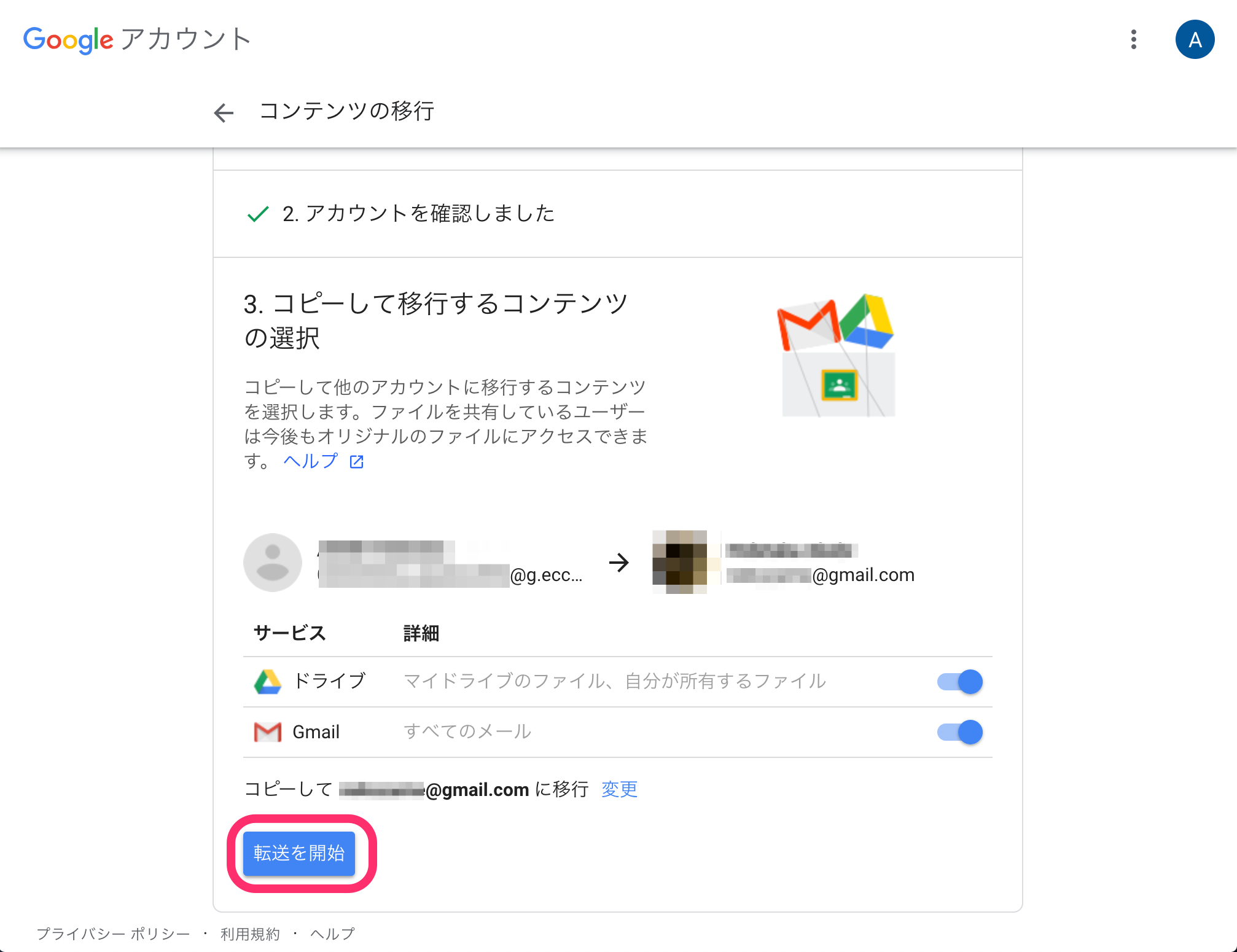
- Transfer will start
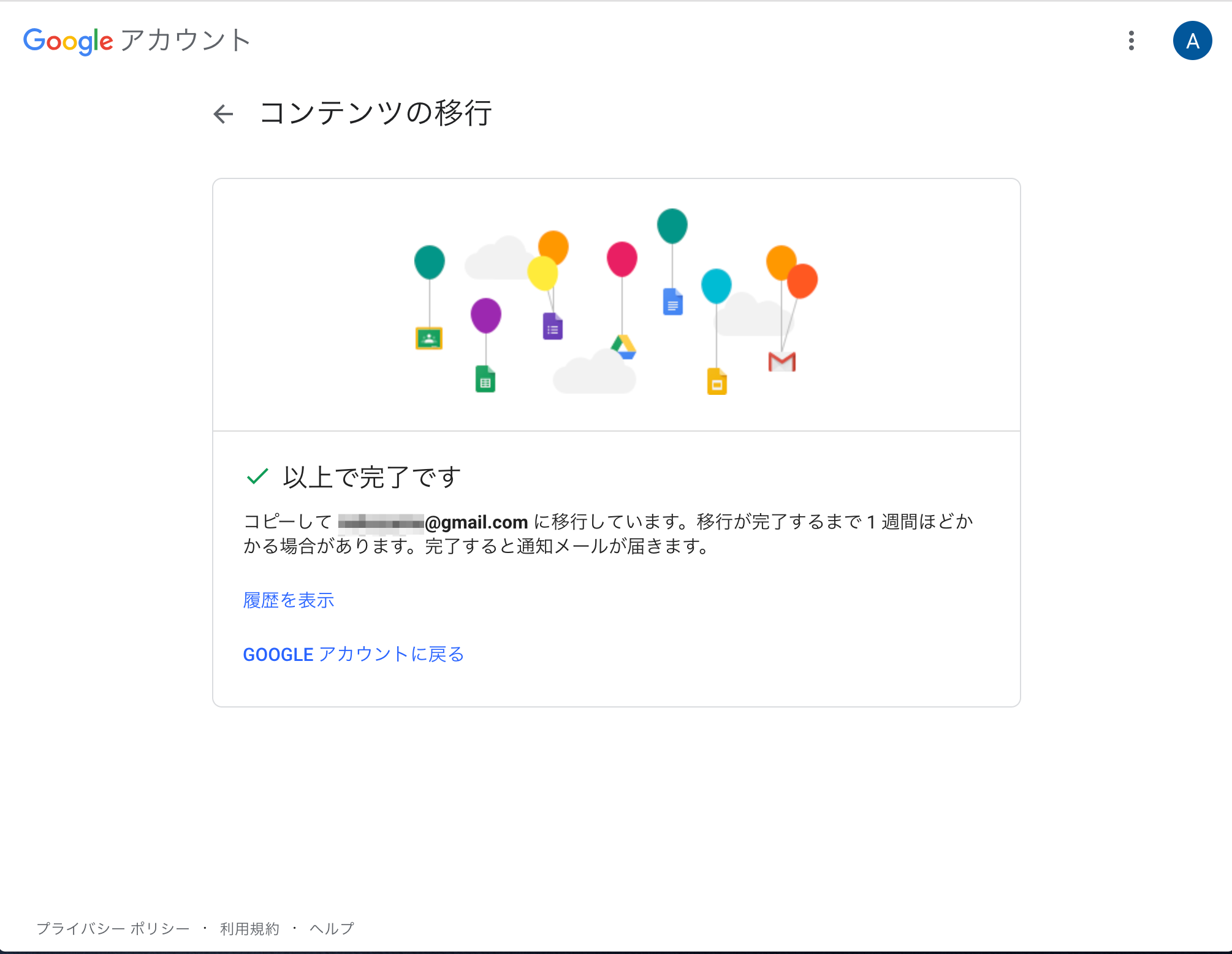
=
- It will take some time for the transfer to be completed.
It is possible to check the status through the “Transfer History” page.