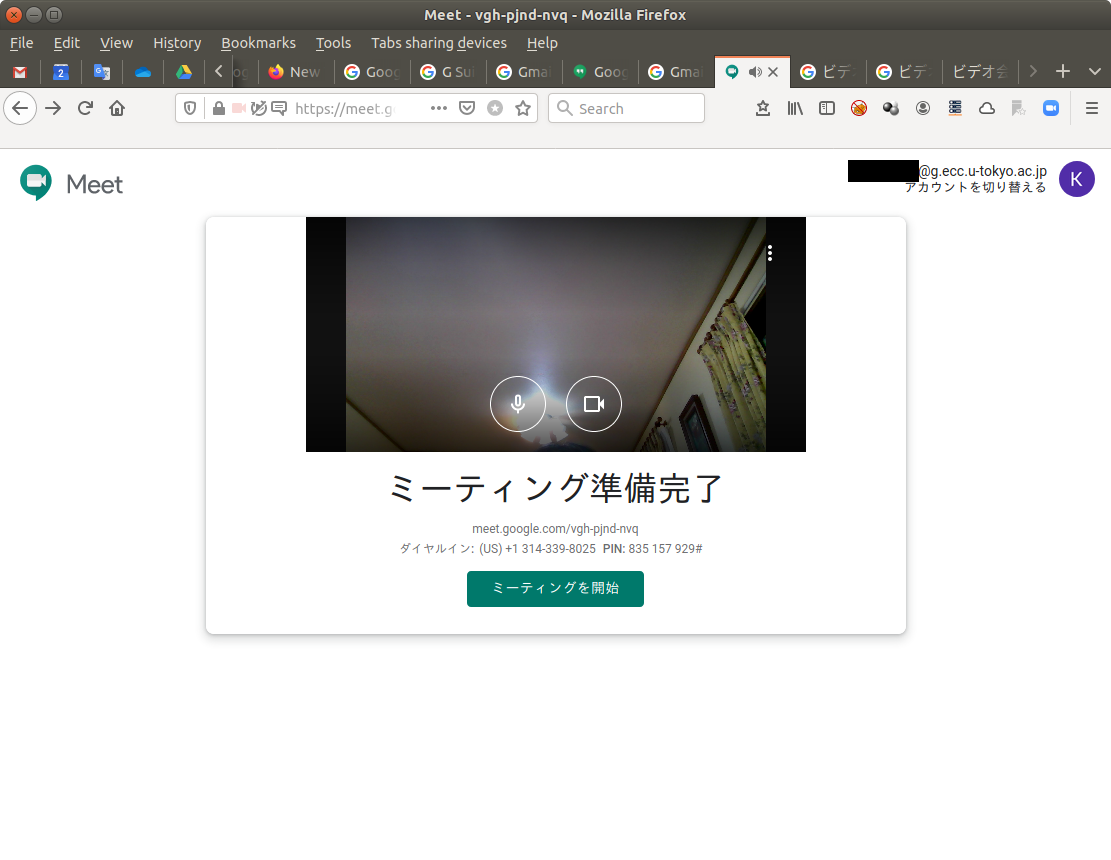We stopped updating this site on June 30, 2024. From now on, information on Educational Campus-wide Computing System (ECCS) will be provided at utelecon
The Portal Site of Information Systems @ UTokyo.
How to use Video Conference System "Google Hangouts Meet"
News
Updated: March 06, 2020
March 05, 2020
How to use Video Conference System "Google Hangouts Meet"
1.Introduction
Any members of the University of Tokyo (academic and administrative staff, students, etc. who have a U-Tokyo Account) can host a video conference via Google Hangouts Meet. The host must activate G Suite for Eduction (called "ECCS Cloud Email" in the University of Tokyo).
Anyone, affiliated to the University of Tokyo or not, can participate in a meeting.
- All you need is a computer with a WWW browser
- There is a smartphone app, too
- You can participate from anywhere (on and off campus)
2.Host a Meeting
- One must become the host of the meeting and do the followings.
- If the host is a student, s/he must have finished the ECCS online seminar
2.1. When the Host is an academic and administrative staff
1. If you have not activated "ECCS Cloud Email" (G Suite for Education) yet, do so via UTokyo Account User Menu. (click here for more details). If you have an Email address of "xxxx@g.ecc.u-tokyo.ac.jp", you are already set.
2. Once you have done, the setting will be updated to the Google every hour, so anticipate up to an hour until you can start using it.
3. Once successfully activated, access the Hangouts Meet top page
4. Once logged in, you will see "Join or start a meeting" button. Press it to set up a meeting.
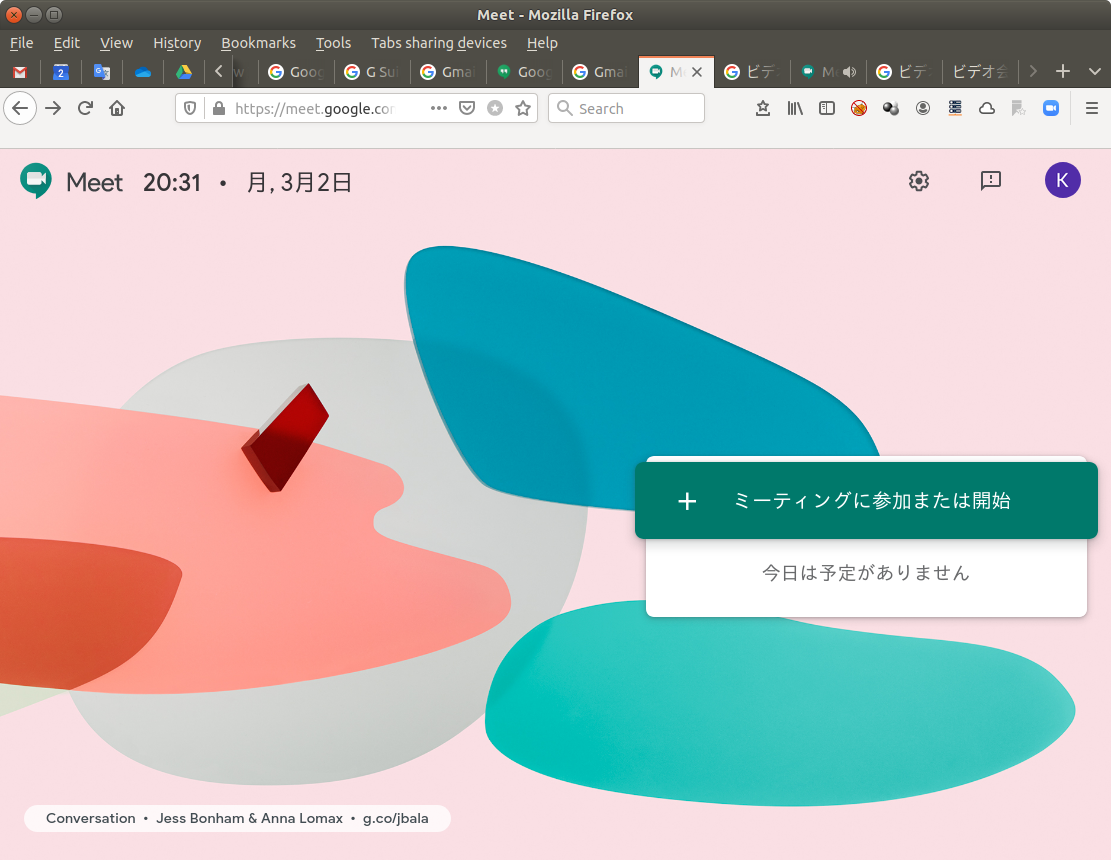
- Remark #1: If you see a message indicating you are not logged in, press "log in" link at the upper right corner and log in with the G Suite account (xxxx@g.ecc.u-tokyo.ac.jp).
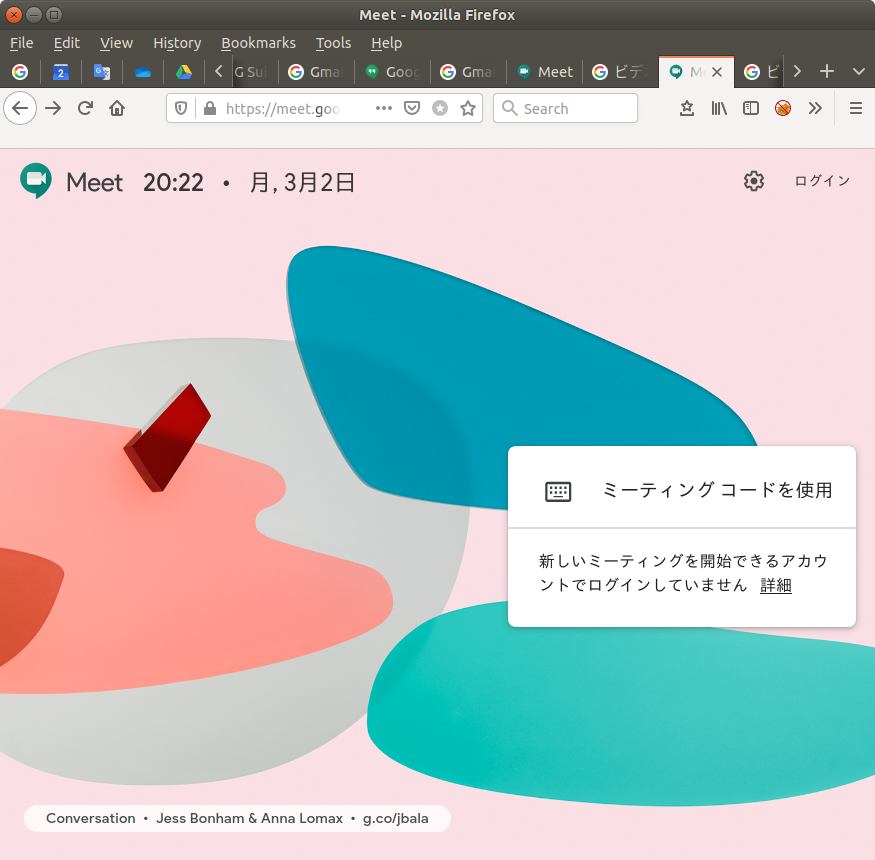
- Remark #2: If you see "Your account only lets you join meetings", it is probably because you are logged in as your ordinary personal account (xxxx@gmail.com), not G Suite account (xxxx@g.ecc.u-tokyo.ac.jp). Change the account by pressing the icon on the right upper corner or log out from your current account and then log in with the G Suite account.

5. Press "Join or start a meeting". If a dialogue asking permissions to access camera or microphone, press "Allow". You are now ready to start a meeting.
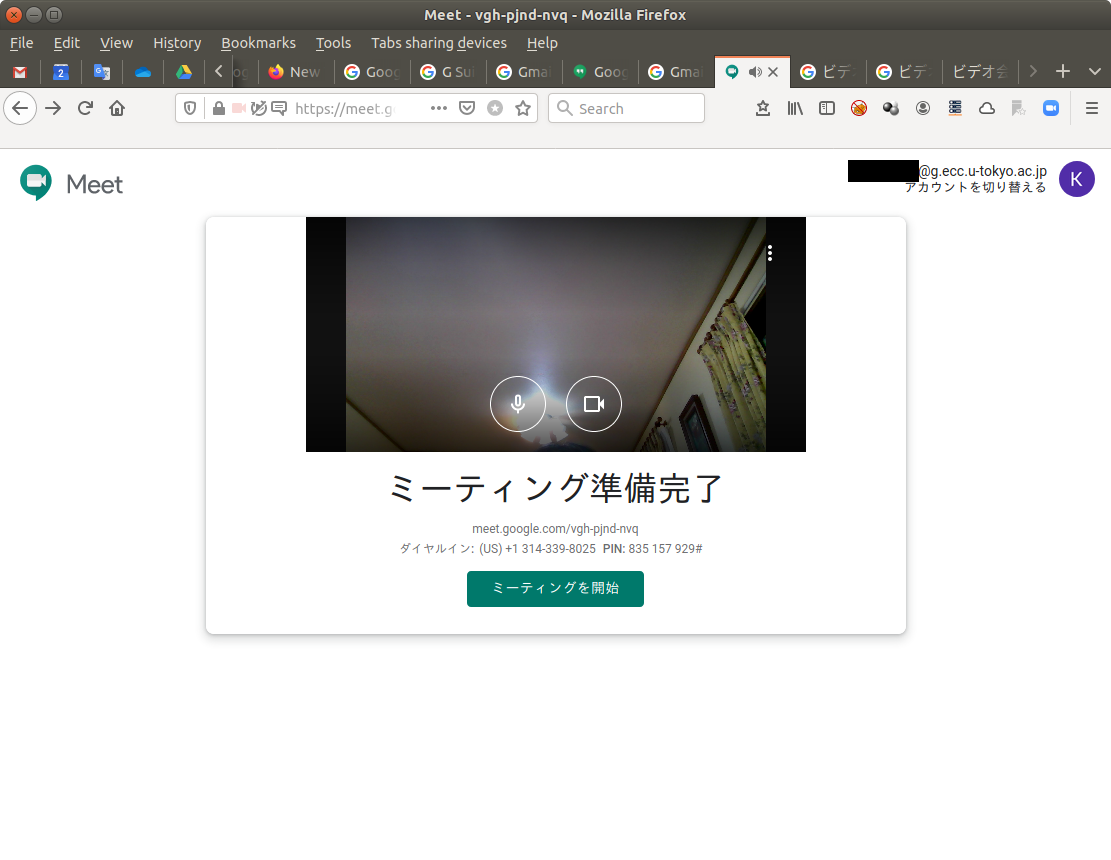
6. Press "Start a meeting" and You will see the following window. Give a nickname of the conference if you like, and press "Continue".
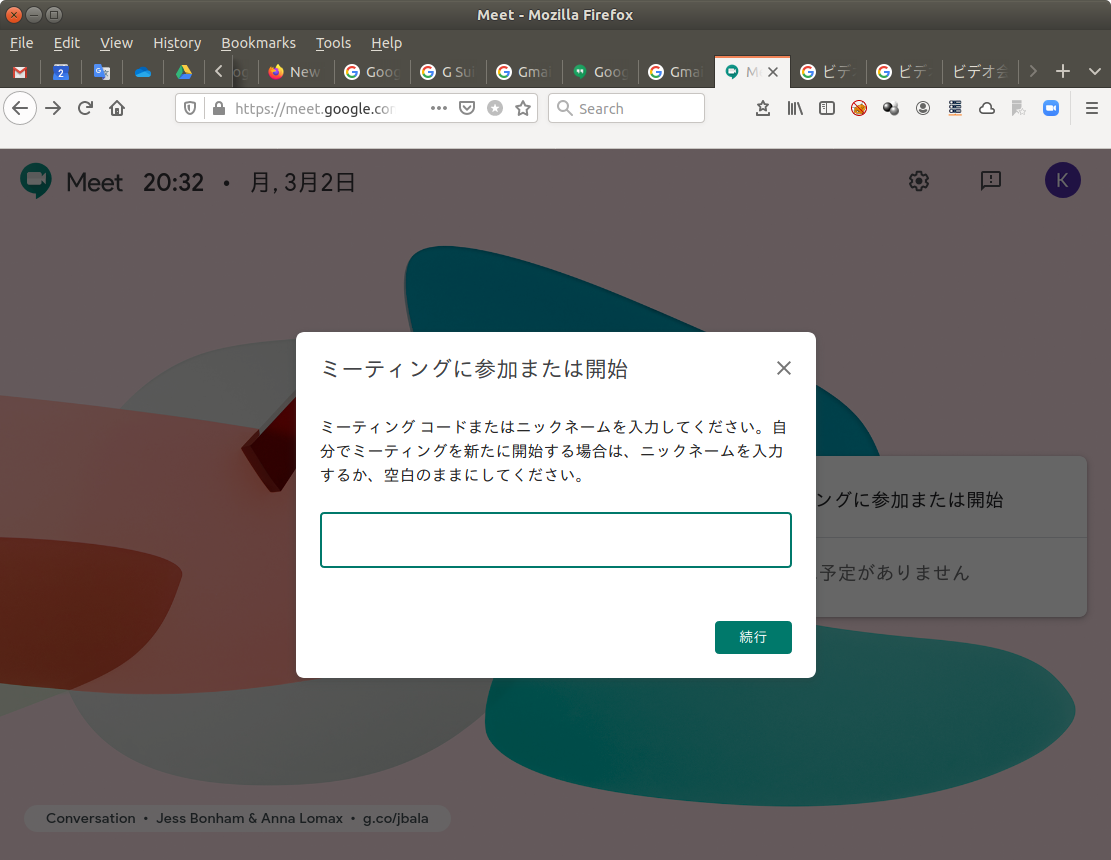
7. You will see the following window. Announce the URL (https://meet.google.com/xxx-xxxx-xxx) to participants via Email or other means. To easily make an announcement, press "Copy joining info" to copy the URL, which you can then paste to your Email client.
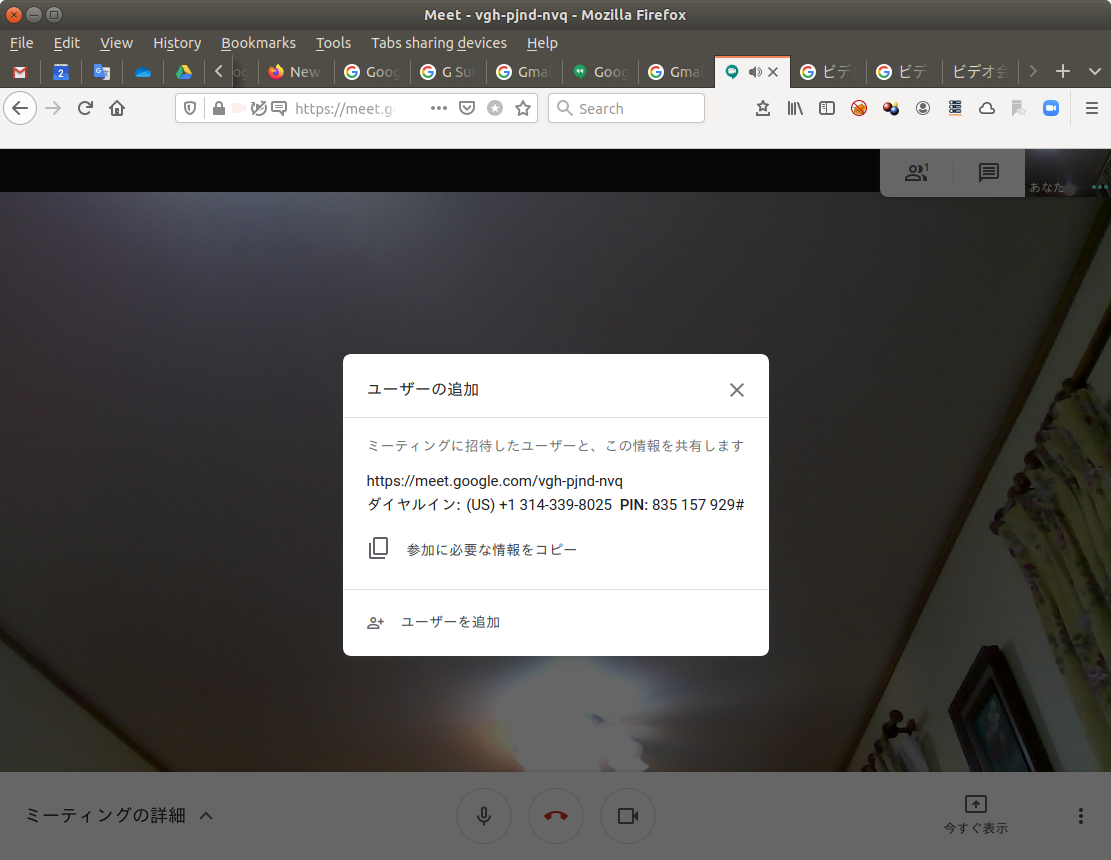
2.2.When the Host is a Student
- When the host is a student, the procedure is identical except you need to finish ECCS online seminar to activate "ECCS Cloud Email" (G Suite for Education). It won't be activated until you finish it.
3. Join a Meeting
- Receive the URL of the meeting (via Email etc.) from the host and access it. Expect a message like this.

- URLs for the Hangouts Meet are strings starting with https://meet.google.com/. Be mindful of the following so as not to be attacked by phishing.
- Do not participate in meetings you don't know you will be invited to.
- Check if the URL starts with https://meet.google.com/ To be even more careful, hover the mouse pointer on the link and check if the browser shows a string starting with https://meet.google.com/ at the lower left corner of the browser window.
- Accidents including information leakage such as forgetting to disconnect the meeting or mute the mic (the conversation leaks outside), and leaking the web address of the meeting outside leads to a third party’s attempt to participate the meeting, can happen.
Please make sure that information security is taken into consideration when using the service.
4.tips
- How to support many participants (I)? Turn off video except for ones (hopefully only one) who need it. For example, only the presenter turns on the video and others turn off.
- 'How to support many participants (II)? Similarly turn off voice except for ones who need it and mute others.
- 'How many computers/smartphones can be connected? According to Google, it can support up to 100. It does not necessarily mean the quality is assured up to 100, but if you follow the above two tips (turn off unncessary video/voice), this number won't be a problem. We will update this page as we have more experiences.
- (Additional Information on March 4) It is recommended to use it for a small meeting up to 20 participants. Please contact us if you wish to connect the Hangouts Meet with more people.
- How to share a computer in a room and have a remote meeting? At times you want to have many people in a room sharing a single computer.
In such cases, it is recommended that
- Plug a highly sensitive microphone to the computer
- Connect the computer to a large display
- How to record a video meeting
Through Jul 1, 2020, you can record video meetings.
Please see Google for usage.
- How to start a live streaming event
Through Jul 1, 2020, you can add view-only live streaming to an event.
Please see Google for usage.
5. Other Video Conference Systems
We are preparing the following services for a limited time for holding large-scale meetings, etc.
- Zoom (in the process)
- WebEx: Here are reference materials (available only in Japanese) to help you organize large meetings and conferences.
https://github.com/DEIM2020/wiki/blob/master/README.md
- Microsoft Teams (Skype): It will take time to provide this service because it is related to the business system.
- Google Hangouts
6. Help
https://support.google.com/meet/#topic=7306097