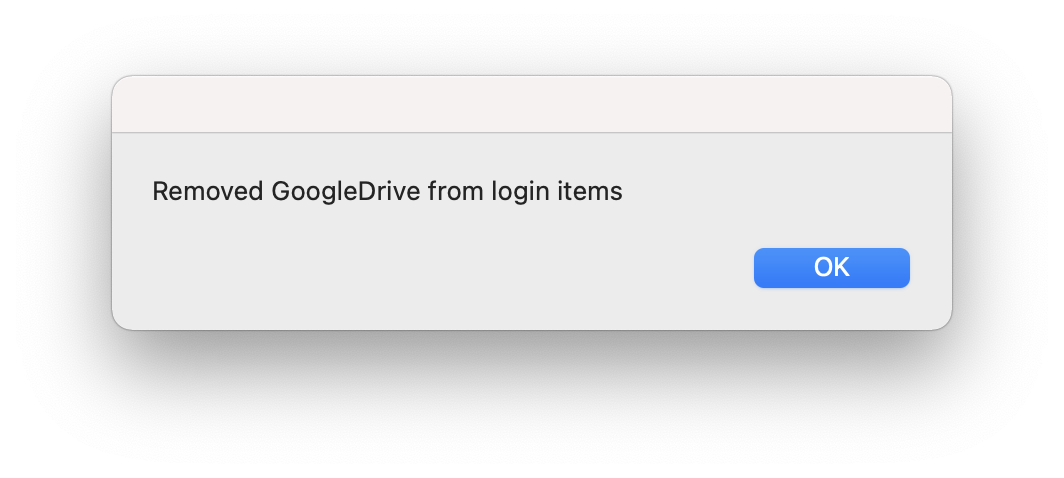We stopped updating this site on June 30, 2024. From now on, information on Educational Campus-wide Computing System (ECCS) will be provided at utelecon The Portal Site of Information Systems @ UTokyo.
The Google Drive application, which you can operate files in Google Drive in the same way as you operate files in your PC, can now be used in the Mac environment. We will show you how to use it.
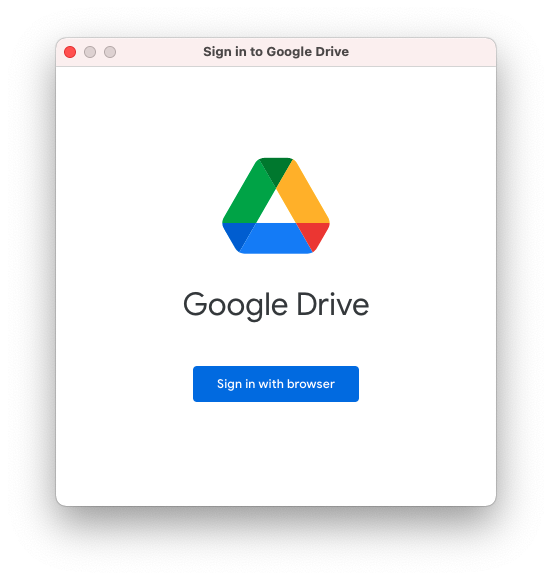
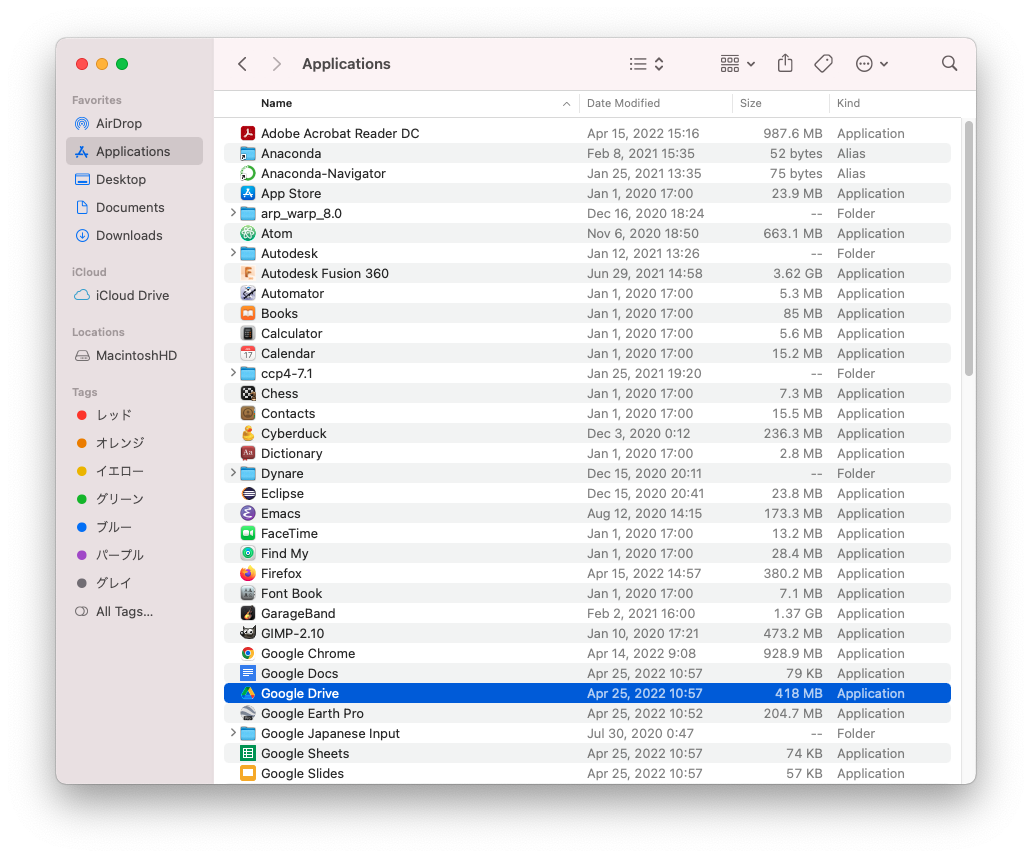
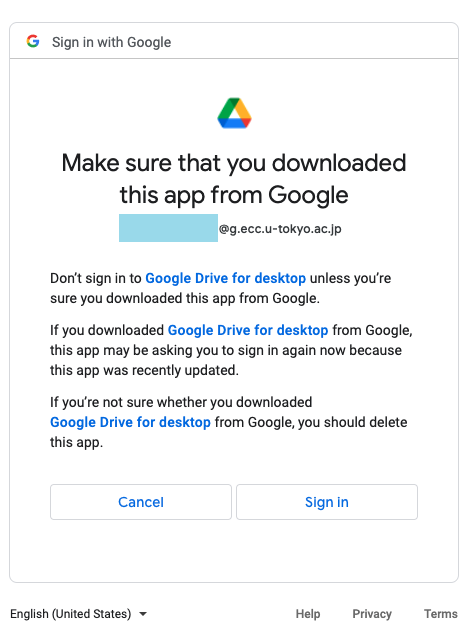
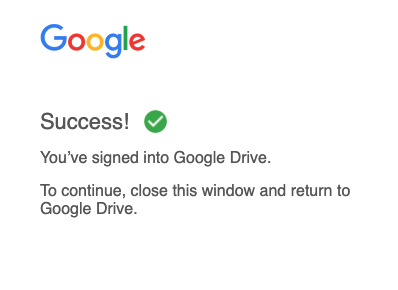

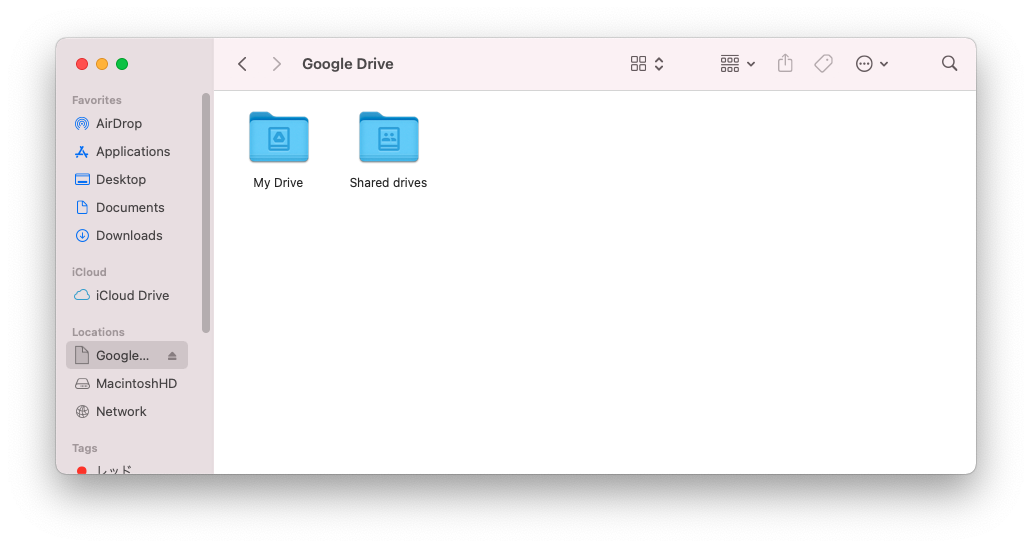
If you click the Google Drive symbol in the top menu bar while it is grayed out,

the window below will be displayed. You can also log in to the Google Drive from here.

(Added on May 27, 2022)
If the following window is displayed and you cannot sign in to Google Drive, please try logging in to the Mac environment again.

(Added on October 27, 2022)
Once you have used the Google Drive application, the Google Drive application will automatically start from the next log-in and ask you to log in to Google Drive each time. (The "Sign in to Google Drive" window shown in No.1 above will be displayed.)
You can stop the automatic start by taking the following steps.
1. Open Finder and click "Remove GoogleDrive from LoginItems" in "Application".
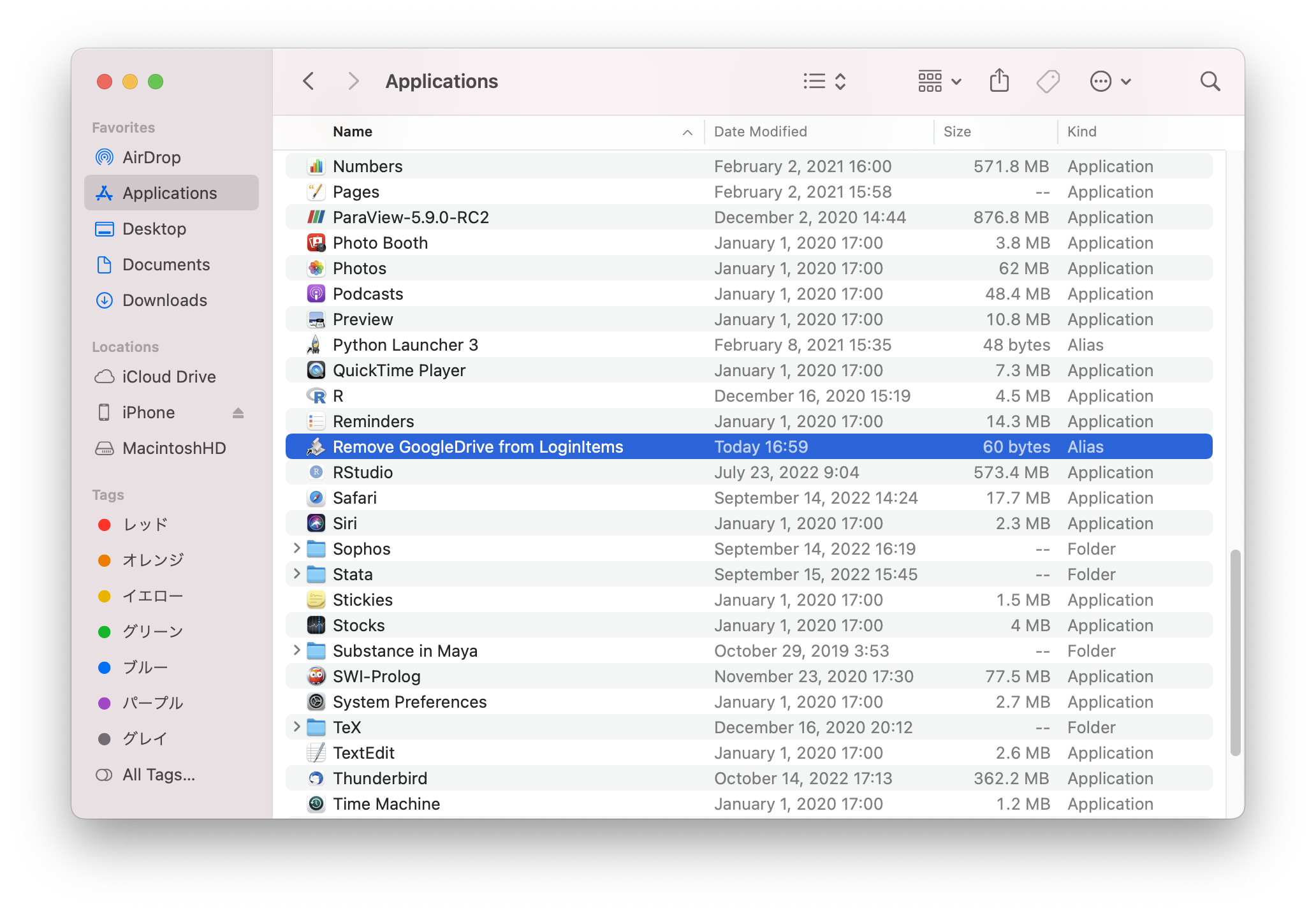
2. Click "OK" when the following window is displayed. (This window will not be displayed if the Google Drive application is not in the state to start automatically.)